
USBケーブルの代わりにWi-Fiを使用して、Androidスマートフォン~PC間でファイル転送する方法を見つけたので紹介します。
- USBケーブルを接続する手間がない
- Wi-Fiの届く範囲でスマートフォンを持ち運べる
- そこそこの転送速度が確保できる
- 転送速度は USB 3.0 より劣る
- テザリングネットワークで利用できない
- スマートフォンおよびPCにソフトウェアが必要
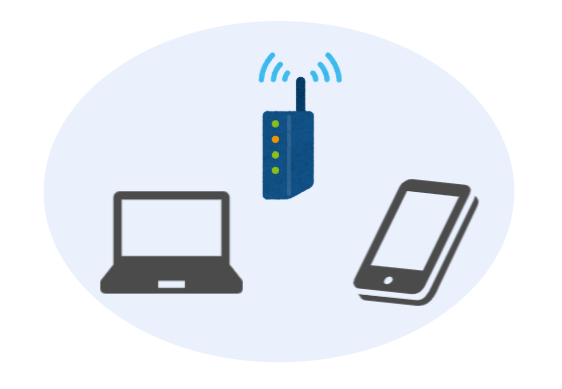
ファイル転送に使用するもの
| デバイス | ソフトウェア |
| スマートフォン | ファイルマネージャー(Androidアプリ) |
| PC |
|
説明

Androidスマートフォンには「ファイルマネージャー」という名前のアプリをインストールします。
「ファイルマネージャー」はAndroidデバイスのファイルを管理するアプリですが、FTPサーバー機能を持っているので今回はその機能を利用します。
FFFTPはGitHubで配布されている国産FTPクライアントです。
FTPは標準化されたプロトコルなので、File ZillaなどのFTPクライアントがインストールされている時はそちらを利用することができます。
FTPクライアントの代わりに、ファイルエクスプローラーでもよい。
ファイルエクスプローラー
ファイルエクスプローラーからファイルマネージャーにアクセスすることができる。
FTPサーバーが起動したら [ftp://192.168.xxx.xxx:12345] をアドレス欄に入力 → ユーザー名/パスワード
ブラウザでもOK
Google Chromeなどのウェブブラウザからファイルマネージャーにアクセスすることができます。アップロードはできませんが、スマートフォンのファイルをダウンロードすることができます。
FFFTPの使い方

- スマートフォンとPCを同じWi-Fiアクセスポイントに接続する
- 「ファイルマネージャー」の「PCから接続」をタップして、遷移する画面で「開始する」をタップする
- FFFTPを起動して「PCから接続」画面に表示されたアドレス(ftp://192.xxx)にアクセスする
- 目的のファイルをPCへダウンロードする
- 手順終了
手順1:Wi-Fi に接続する
スマートフォンとPCを同じWi-Fiアクセスポイントに接続します。スマートフォンのテザリングネットワークにPCを接続している環境では利用できません。
手順2:FTPサーバーを起動する
AndroidスマートフォンでFTPサーバーを動作させます。- 「ファイルマネージャー」を起動する
- 「PCから接続」をタップする
- 遷移する画面の「開始する」をタップする
- ftp://192.168.xxx.xxx:xxxx と表示されたらftpサーバーは起動しています
(PCから接続)
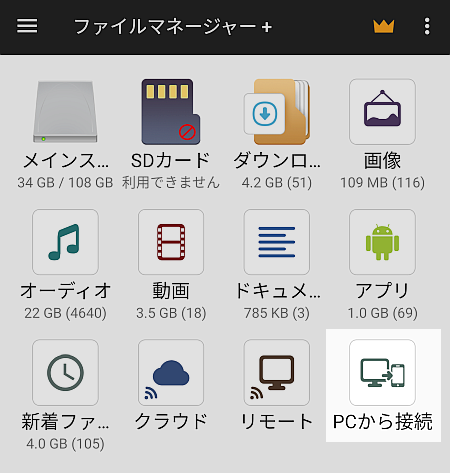
(開始する)

手順3:FTPサーバーへ接続する
FFFTPは公式サイト (GitHub) からダウンロードします。
記述時点のファイル名は ffftp-v3.9-x64.zip です。
インストーラー版は提供されてないので、任意の場所に解凍するだけです。
記述時点のファイル名は ffftp-v3.9-x64.zip です。
インストーラー版は提供されてないので、任意の場所に解凍するだけです。
インストール直後のFFFTPを起動すると「ホスト一覧」ダイアログが表示されます。
「クイック接続」を利用する時は閉じるをクリックしてホスト一覧ダイアログを閉じてから「クイック接続(稲妻アイコン)」を表示します。
ホスト名に入力するアドレスは、ファイルマネージャーのポート番号を含むFTPサーバーアドレスです。
例)192.168.0.100:3509

定型的にスマートフォンのファイルを転送している時は、接続情報を登録しておくと便利に利用することができます。
[「新規ホスト」を登録する手順]
- FFFTPを起動する
- ホスト一覧ダイアログが表示されるので「新規ホスト」をクリックする
- ホストの設定名、ホスト名(アドレス)にAndroidファイルマネージャーに表示されたアドレスを入力する
例)192.168.0.100 - anonymouse にチェックを入れる
- 最後にアクセスしたフォルダを次回の初期フォルダとする にチェックを入れる(任意)
- 拡張タブに遷移する
- ポート番号をAndroidファイルマネージャーに表示されたポート番号に変更する
例)3509 - OKをクリックする
- ホスト一覧ダイアログに戻るので接続をクリックする
(ホスト一覧:登録前)

(ホストの設定:基本)

(ホストの設定:拡張)

(ホスト一覧:登録後)

手順4:ダウンロードまたはアップロード
目的のファイルを探してダウンロードまたは、アップロードします。FFFTP左ペイン:ローカルドライブ(PC)
FFFTP右ペイン:リモートドライブ(Android)
Androidファイルマネージャーに接続すると、右ペインに「device」と表示されるので、ダブルクリックして目的のフォルダーを探します。
ファイルの転送は ドラッグ&ドロップ で実行することができます。
メニューバーを利用する時は、転送するファイルを選択状態にして「↑」または「↓」アイコンをクリックします。
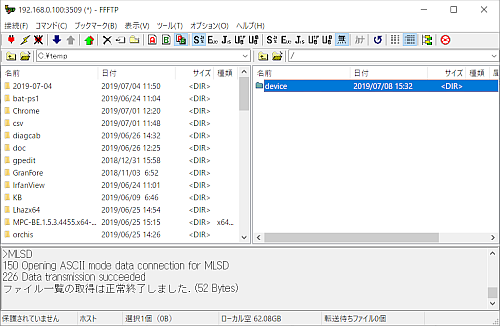
スマホ同期

スマートフォン連携は、写真以外のファイルを転送することはできませんが、Androidの通知をPCへ転送できるのでPCで作業している時は重宝します。
Related posts
まとめ


- PCにFFFTPをインストールする
- Androidに「ファイルマネージャー」をインストールしてFTPサーバーを起動する
- PCとAndroidを同じネットワークに接続する
- FFFTPを起動してFTPサーバーへ接続する
- ファイルをダウンロードまたはアップロードする
- sync(PCからスマホを操作する方法) | SC2
![[Android~PC] ワイヤレスでファイル交換(Wi-Fi)](https://blogger.googleusercontent.com/img/b/R29vZ2xl/AVvXsEjjY3km7hpXcEU0ytW4IQ_WMY5KYtnN6YeuShs7J8SwwpcJZQNpTItixewOp3QbzANuiQrC3fS8OZESSDdcgAUdy4f7MENWy4vD5wbFP26DzsonVu2ZZiOUVSDDNC0nS_EwA8dVpMs3gT9B/w1200-h630-p-k-no-nu/pc-wifi-phoneG.png)
[Android~PC] ワイヤレスでファイル交換(Wi-Fi)
Androidアプリ「ファイルマネージャー」を利用するとワイヤレスでPCとファイル交換が可能になる。 USBケーブルは一切不要。 しくみ:Android側にFTPサーバーを立てる、PCからアクセスする。 PCはファイルエクスプローラーを使用する。
External link
検証:Windows 10 Pro May 2019 Update, v1903.18362.239
Essential Phone PH-1
Essential Phone PH-1
:SC2
このサイトを検索 | Search this site



![[EventId 7000] Service Control Manager が記録された場合の対処方法](https://blogger.googleusercontent.com/img/b/R29vZ2xl/AVvXsEiN6dqRB2WfXdfAKB10FDjdJ2p22frW5ahcNd07xf7-Dux9uDfiM1RGf7v6iO-QRooVfr3FsZNkpRKcO8Or0JcmQeJ5ud_ns3dfE7tQwoVZB2bsZbTKUaxVjG_CqSTho3hre6kT7T4mOBGz/w680/redyellow_317x.gif)
![[code:0x800f0922] KB5012170が原因だが日本語情報なし](https://blogger.googleusercontent.com/img/b/R29vZ2xl/AVvXsEhCV4rd1ZLrB5JnxxOVg9VWGcNqNkXsMtdo4P5mx8VZbBHrnJ2-xyAosTj8I6byPlIjf2GzEXXR_lIJ-kjDLVWvO6Yl6Ug-xQD-y4LIV0mPXAXm0QgaHXV8pGXJGlfeRHsKY9ErFX_yzXTq/w680/wu_red_75x70.png)
![en[EVENT10016] ShellServiceHost (LOCAL SERVICE)](https://blogger.googleusercontent.com/img/b/R29vZ2xl/AVvXsEhNtUN_RExtyhwxXwJ_ZD0aBPq3zplyVRwxtm7sxuK2eZ7hVse6dtRl24-innJOKKGKbIpb5g89ws0avED_GC0QS4gTr0hVp-4jY4K5nsnRkcbEedB8RfedYL3aVxl4GEDhxkCTBP4OwkVi/w680/%25E3%2583%2595%25E3%2582%25A1%25E3%2582%25A4%25E3%2583%25AB%25E5%2590%258D%25E3%2582%2592%25E6%258C%2587%25E5%25AE%259A%25E3%2581%2597%25E3%2581%25A6%25E5%25AE%259F%25E8%25A1%258C-regedit.png)






