
ワイヤレスデバッグ
Android 11 以降で実装されたワイヤレスデバッグは、USBケーブルを使用せずにデバイスをデバッグできる便利な機能です。開発者向けオプションに「ワイヤレスデバッグ」の文字があれば使用できます。
Android 5~10では、adb tcp:5555 の設定のためにUSBケーブルを使用するため、完全ワイヤレスとはなりません。
Pixel 6a で検証
Pixel 6a でワイヤレスデバッグを設定する手順と、設定時につまづきそうなポイントを紹介します。
すんなりと開通できなかったので、つまづきそうなポイントを分かりやすく記載しました。
ワイヤレスデバッグは Android 11~

Android 11以降から使えるワイヤレスデバッグとは、PCとAndroid端末をUSBケーブルではなくWi-Fiで接続して、adbコマンドを実行する技術です。
ワイヤレスデバッグを利用するには、Android端末の開発者向けオプションで「ワイヤレスデバッグ」を有効にします。また、PC側のadbコマンドは、ワイヤレスペアに対応したVersion 30.0.0(2020年4月) 以降であれば動作しますが、バージョンが上がるごとに改善されているので最新バージョンを使用することが望ましいです。
ワイヤレスデバッグは、ケーブルを接続する必要がないため、デバッグ作業の自由度が向上します。また、USBケーブルの紛失や断線などのトラブルを回避することもできます。
このブログでは、セキュリティパッチを当てた時にLinuxカーネルバージョンなどを確認することがあるので、ワイヤレスデバッグを利用しています。
Android 5~10
Android 10 以前でも同様のことができますが、tcp:5555 を空けるためにUSBケーブルを使用するため完全ワイヤレスとはなりません。
開発者向けオプション

ワイヤレスデバッグは開発者向けオプションの機能なので、開発者向けオプションを使えるようにしなくてはなりません。
ペアリング手順
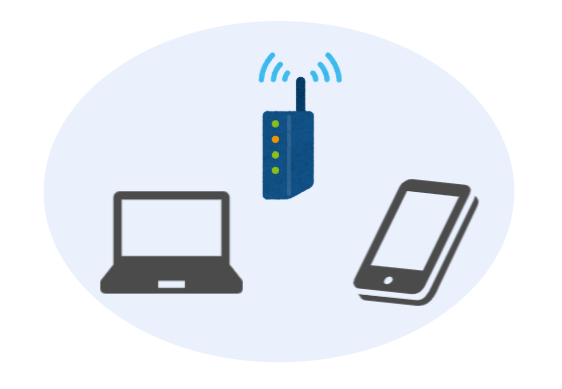
PCとPixel 6a をペアリングしてワイヤレス環境を作ります。次に、ワイヤレスデバッグ環境を作ります。
- [概要]
- PCに最新の SDK Platform-Tools をインストールする。
- PCとPixel 6a を同じWi-Fiアクセスポイントに接続する。
Android 11 以上がインストールされたデバイスを使用します。機種は問いません。
- ペア設定コードを使用して、Pixel 6aとPCをペア設定する。
- 以上
ペアリング手順
- 開発者向けオプションを有効にする。
[設定] > [デバイス情報] > [ビルド番号]:7回タップして「You are now a developer!」を表示させる。
- 開発者向けオプションを探す。
[設定] > [システム] > [開発者向けオプション]
- ワイヤレスデバッグをONにする。
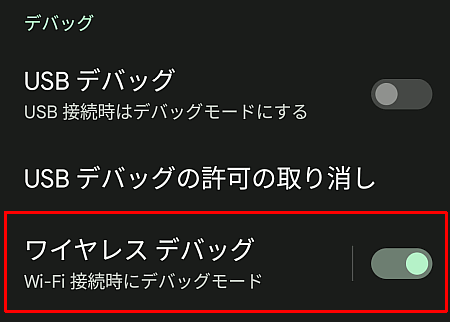
- ワイヤレスデバッグをタップして遷移するメニューから「ペア設定コードによるデバイスのペア設定」を選択する。*QRコードは Android Studio で利用できます
- 「ペア設定コードによるデバイスのペア設定」をタップして設定コードを表示したままにする。毎回変わるので、閉じる時はメモしておく。
- PCでWindows PowerShellを起動する。
- adb.exe のあるディレクトリに移動する。
> cd c:\platform-tools
*ディレクトリは環境により変わります - コマンド実行、IPアドレスとポートの数値を入力する
> ./adb pair 192.168.0.20:46573
- Wi-Fiペア設定コードを入力する(6桁):例 962199
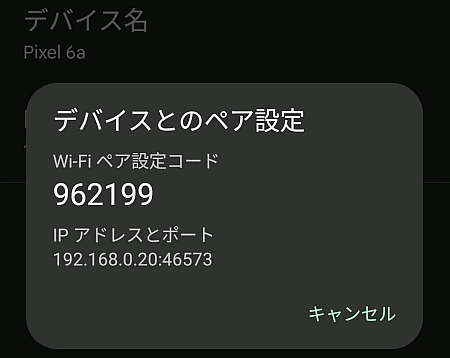
- 以上
>_Windows PowerShell ー □ × PS C:\WINDOWS\system32> cd c:\platform-tools
PS C:\platform-tools> ./adb pair 192.168.0.20:46573
Enter pairing code: 962199
Successfully paired to 192.168.0.20:46573 [guid=adb-23261...-...]
ペアリングの次は接続テスト

adb connect を使用して Pixel 6a との接続テストをしてみる。
デバイス名(Pixel 6a)の下に表示された「IPアドレスとポート」を使用する。(前項とは違う)
>_ | Windows PowerShell | ー □ × |
|
PS C:\platform-tools> ./adb connect 192.168.0.20:44801 connected to 192.168.0.20:44801 | ||

使用例:バージョン確認
| C:\> adb shell cat /proc/version Linux version 5.10.157-android13-4-00003-g776d0a76f6aa-ab10208116 (build-user@build-host) (Android (8508608, based on r450784e) clang version 14.0.7 (https://android.googlesource.com/toolchain/llvm-project 4c603efb0cca074e9238af8b4106c30add4418f6), LLD 14.0.7) #1 SMP PREEMPT Thu May 25 12:11:12 UTC 2023 | |
まとめ


- ワイヤレスデバッグは、USBケーブルの代わりにWi-Fiを使用してadbコマンドを実行できる環境を提供する。
- Android 11 以降に実装された技術。
- 最新の SDK Platform-Tools を使用するのが望ましい。
- [adb pair] を使用してPCとデバイスをペアリングすることができる。
- ペアリング情報はデバイスに保存されるため次回のペアリング操作は不要。
- [adb sideload] はリブートする時にセッションが切れるため、ワイヤレスデバッグ環境では使えません。
- Pixel 6aの情報 | SC2
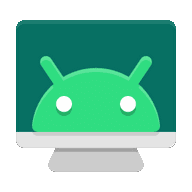
Androidデバイスの画面をワイヤレスでPCに転送する方法
scrcpyは、Androidデバイスの画面をPCに転送するオープンソースソフトウェアです。USBケーブル不要で、完全ワイヤレス環境で使用できます。記事では、scrcpyの入手方法、インストール手順、画面転送の方法を詳しく解説します。
このサイトを検索 | Search this site




![[EventId 7000] Service Control Manager が記録された場合の対処方法](https://blogger.googleusercontent.com/img/b/R29vZ2xl/AVvXsEiN6dqRB2WfXdfAKB10FDjdJ2p22frW5ahcNd07xf7-Dux9uDfiM1RGf7v6iO-QRooVfr3FsZNkpRKcO8Or0JcmQeJ5ud_ns3dfE7tQwoVZB2bsZbTKUaxVjG_CqSTho3hre6kT7T4mOBGz/w680/redyellow_317x.gif)

![[code:0x800f0922] KB5012170が原因だが日本語情報なし](https://blogger.googleusercontent.com/img/b/R29vZ2xl/AVvXsEhCV4rd1ZLrB5JnxxOVg9VWGcNqNkXsMtdo4P5mx8VZbBHrnJ2-xyAosTj8I6byPlIjf2GzEXXR_lIJ-kjDLVWvO6Yl6Ug-xQD-y4LIV0mPXAXm0QgaHXV8pGXJGlfeRHsKY9ErFX_yzXTq/w680/wu_red_75x70.png)







0 コメント