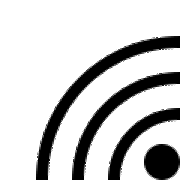
SSID: Service Set Identifier
docomo Wi-Fi はドコモが指定するパケット定額サービスを契約すると月額300円が無料になるので、利用しているかは別として利用できる環境にある方は多いと思います。
docomo Wi-Fi のアクセスポイントは3種類存在します。
アクセスポイント名 (SSID) docomo はWEP認証専用のアクセスポイントです。セキュリティに問題があるため将来的には全廃される予定です。
0001docomo
この投稿では、0001docomo をPCに設定する方法を紹介します。
Windows のワイヤレスネットワークを開いたときに 0001docomo が表示されている場合と、そうでない場合に区別してそれぞれの手順を説明します。
手順が少々複雑ですが、設定は1度キリなので、それ以降は便利に使えます。
- 0000docomo
- 0001docomo
- docomo ※廃止中
0001docomo = 802.1X 認証 = 自動ログイン

0001docomoは 802.1X 認証、SIM認証専用のSSIDです。
スマートフォン、PC、タブレットなどのWi-Fi内蔵機器で利用することができます。
0001docomoの接続情報を保存したPCは、機器の電源、無線LANをONにしてdocomo Wi-Fiのエリアに入ると自動的にログインすることが可能になります。
ID/パスワードを入力する必要ありません。
0001docomo 設定手順
ネットワーク一覧に 0001docomo が存在する場合

設定アプリ > ネットワークとインターネット > Wi-Fi > 既知のネットワークの管理

[新しいネットワークの追加] をクリックして後半の「ネットワーク一覧に 0001docomo が存在しない時」の手順に進みます。または、通知領域のWi-Fiアイコンをクリックして 0001docomo が表示されていたらそれを選択します。


後半の「ネットワーク一覧に 0001docomo が存在しない時」の手順に進みます。
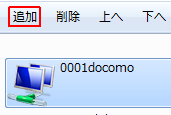
| ✔ | このネットワークが接続範囲内に入ると自動的に接続する(M) |
 | |
| セキュリティの種類 | WPA2 - エンタープライズ |
| 暗号化の種類 | AES |
| ネットワーク認証方法の選択(O) | Microsoft: 保護されたEAP(PEAP)*1 |
| ログオンするたびに、この接続用の資格情報を使用する(R) | ON |
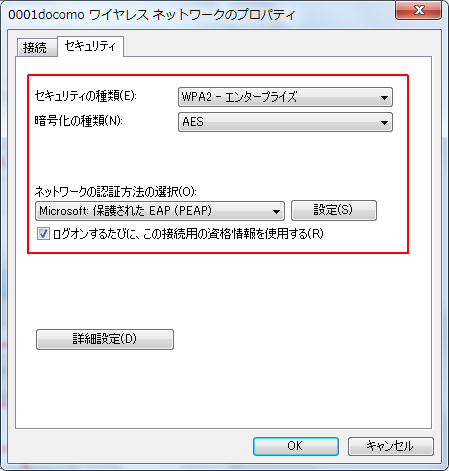 | |
| サーバーの証明書を検証する(V) | ON |
| 信頼されたルート証明機関(R) | VeriSign Class 3 Public Primary Certification Authority - G5 |
| 認証方法を選択する(S) | セキュリティで保護されたパスワード(EAP-MSCHAP v2)*2 |
 | |
4-1-1. セキュリティ > 設定 > 構成
"構成" をクリックして "EAP MSCHAPv2 のプロパティ" を表示させ ☑ を外す。

4-2-1. 802.1X の設定
認証モードを指定する(P) に ☑ を入れて "ユーザー認証" を選択したら "資格情報の置換" をクリックする。

ネットワーク一覧に 0001docomo が存在しない時
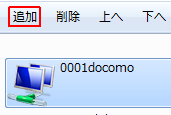

入力が終わったら "次へ" をクリック。
| ネットワーク名 | 0001docomo |
| セキュリティの種類 | WPA2 エンタープライズ |
| 暗号化の種類 | AES |
| この接続を自動的に開始します(T) | OFF |

"接続の設定を変更します(H)" をクリックすると "0001docomo ワイヤレスネットワークのプロパティ " が表示されるので前述した手順を実行しましょう。
まとめ
設定情報一覧
| 項目 | 値 |
| ✔(チェック) | このネットワークが接続範囲内に入ると自動的に接続する(M) |
| セキュリティの種類 | WPA2 - エンタープライズ |
| 暗号化の種類 | AES |
| ネットワーク認証方法の選択(O) | Microsoft: 保護されたEAP(PEAP)*1 |
| ログオンするたびに、この接続用の資格情報を使用する(R) | ON |
| サーバーの証明書を検証する(V) | ON |
| 信頼されたルート証明機関(R) | VeriSign Class 3 Public Primary Certification Authority - G5 |
| 認証方法を選択する(S) | セキュリティで保護されたパスワード(EAP-MSCHAP v2)*2 |
Wi-Fiに関する記事

Wi-Fi|Scrap 2nd. (SC2) Inspection
Windowsクックアシスト、リモートアシスタンス、リモートデスクトップ、Android Wi-Fiの不具合情報、スマホとPCでファイル共有する方法など
このサイトを検索 | Search this site






![[EventId 7000] Service Control Manager が記録された場合の対処方法](https://blogger.googleusercontent.com/img/b/R29vZ2xl/AVvXsEiN6dqRB2WfXdfAKB10FDjdJ2p22frW5ahcNd07xf7-Dux9uDfiM1RGf7v6iO-QRooVfr3FsZNkpRKcO8Or0JcmQeJ5ud_ns3dfE7tQwoVZB2bsZbTKUaxVjG_CqSTho3hre6kT7T4mOBGz/w680/redyellow_317x.gif)


![[code:0x800f0922] KB5012170が原因だが日本語情報なし](https://blogger.googleusercontent.com/img/b/R29vZ2xl/AVvXsEhCV4rd1ZLrB5JnxxOVg9VWGcNqNkXsMtdo4P5mx8VZbBHrnJ2-xyAosTj8I6byPlIjf2GzEXXR_lIJ-kjDLVWvO6Yl6Ug-xQD-y4LIV0mPXAXm0QgaHXV8pGXJGlfeRHsKY9ErFX_yzXTq/w680/wu_red_75x70.png)




0 コメント