sync,

Wi-Fi を利用したファイル交換、Android ~ PC
スマートフォン~PCでファイルのやり取りをする一つの方法として、ワイヤレス(Wi-Fi)でやりとりする方法をメモしておきます。USBケーブルを使わないので便利です。
既に記事化した情報の応用ですが、FTPを利用する方法にファイルエクスプローラーが使えることが分かったのでその手順を記載します。
- スマホのファイルシステムにアクセスしてファイルをやり取りする。(FTP) ← この記事
- スマホの画面をPCに転送する。 (scrcpy、Vysor)
- スマホの画面をPCに転送してPCからスマホを操作する。 (scrcpy)
- スマホの画像ファイルをPCに表示する。(スマートフォン連携)
- スマホの通知をPCに転送する。(スマートフォン連携)
やろうとしていること
- AndroidデバイスとPCをワイヤレスで接続する。
- Androidのファイルシステムにアクセスする。
- Android → PC ファイル転送。
- PC → Android ファイル転送
使用するもの

| デバイス | ソフトウェア |
| スマートフォン | ファイルマネージャー(Androidアプリ) |
| PC | ファイルエクスプローラー |
| Wi-Fi ルーター | スマートフォンとPCは同じアクセスポイントに接続すること |
ソフトウェア情報
※記事とは異なるバージョンが表示される場合があります。
Android の手順(準備)

- 「ファイルマネージャー」をインストールする。
- Wi-Fi に接続する。
- FTPサーバーを起動する(ネットワーク...)
- ユーザー名、パスワードをメモする。
- 以上
ファイルマネージャー
Google Play からファイルマネージャーをインストールする。検証時:3.0.7(2022/12/18)
External link
FTPサーバーを起動する
- Wi-Fi オン。
- ファイルマネージャー起動画面から「ネットワーク...」をタップする。
- スナップショット | 起動画面
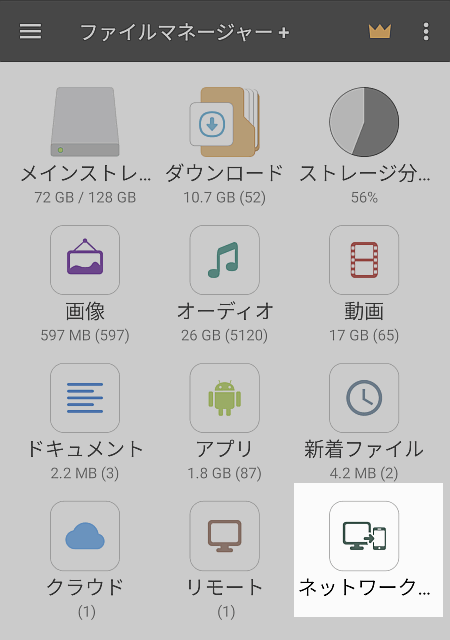
ネットワークから接続
「開始する」をタップするとFTPサーバーが起動する。
[ランダムパスワード] のチェックを外すと毎回同じパスワードを使用することができる。

ユーザー名/パスワード
- Wi-Fi に接続する。
- [ftp://192.168.0.19:4755] ファイルエクスプローラーにコピペする、毎回変わる
- [ユーザー名/パスワード] 上記アドレスにアクセスする時に聞かれるのでメモしておく(または、この画面を開いたままにする)
- サービスを停止する FTPサーバー終了

使い方

- ファイルエクスプローラーを起動する。
- アドレスバーに [ftp://192.168.0.19:4755] を入力してリターン。(左はサンプル数値、スマホに表示されたものを転記する。)
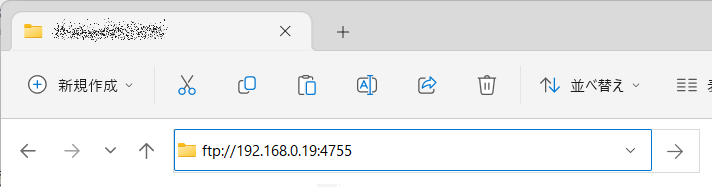
- ユーザー名/パスワードを入力する(スマホに表示されたものを転記する)
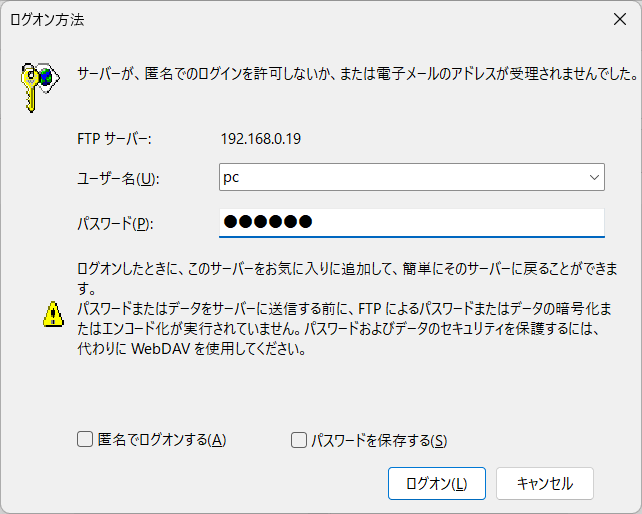
- deviceフォルダーが表示されたら成功。クリックするとAndroidのストレージが表示されるので、ドラッグ&ドロップなどでコピペする。
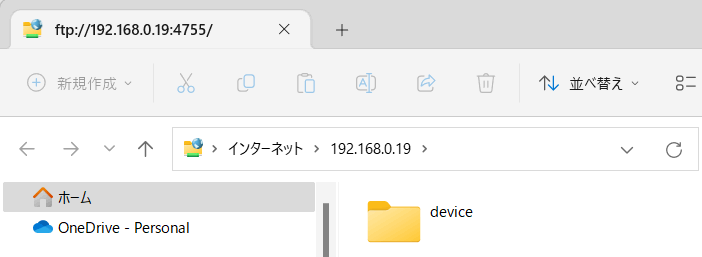
- 以上
FTPクライアントの方法(転送が早い)↓

Wi-Fi経由でスマートフォンのファイルをPCへ転送する方法
USBケーブルの代わりにWi-Fiを使用して、Androidスマートフォン~PC間でファイル転送する方法を見つけたので紹介します。
まとめ


- Androidアプリ「ファイルマネージャー」を利用するとワイヤレスでPCとファイル交換が可能になる。
- USBケーブルは一切不要。
- しくみ:Android側にFTPサーバーを立てる、PCからアクセスする。
- PCはファイルエクスプローラーを使用する。
- スマートフォンとPCは同じアクセスポイントに接続する。
- デザリングでも利用できるが通信が安定しなかった。
- 転送速度はFTPクライアントを利用するほうが早い。
- sync | SC2

PCからスマホを操作する方法4パターン (Wi-Fi, USB)
PCからモバイルデバイスを操作する方法。 scrcpy を利用する。 スマホ同期を利用する。 FTPプロトコルを利用する。 Vysor を利用する。
:SC2
このサイトを検索 | Search this site






![[EventId 7000] Service Control Manager が記録された場合の対処方法](https://blogger.googleusercontent.com/img/b/R29vZ2xl/AVvXsEiN6dqRB2WfXdfAKB10FDjdJ2p22frW5ahcNd07xf7-Dux9uDfiM1RGf7v6iO-QRooVfr3FsZNkpRKcO8Or0JcmQeJ5ud_ns3dfE7tQwoVZB2bsZbTKUaxVjG_CqSTho3hre6kT7T4mOBGz/w680/redyellow_317x.gif)


![[code:0x800f0922] KB5012170が原因だが日本語情報なし](https://blogger.googleusercontent.com/img/b/R29vZ2xl/AVvXsEhCV4rd1ZLrB5JnxxOVg9VWGcNqNkXsMtdo4P5mx8VZbBHrnJ2-xyAosTj8I6byPlIjf2GzEXXR_lIJ-kjDLVWvO6Yl6Ug-xQD-y4LIV0mPXAXm0QgaHXV8pGXJGlfeRHsKY9ErFX_yzXTq/w680/wu_red_75x70.png)




0 コメント