
Windows 10をオフライン認証(アクティベーション)する方法を見つけたので紹介します。
オフライン認証とは、ネットワーク環境がないスタンドアロン環境下でWindows 10のアクティベーション処理を完了させることをいいます。
鍵となるのは、
レジストリキー {7746D80F-97E0-4E26-9543-26B41FC22F79} ですが、アクセスすると「キーのオープンエラー」を返すのでバックアップできないようにガードされています。
さて、本題。
{7746D80F-97E0-4E26-9543-26B41FC22F79} にアクセスできる状態でレジストリエディターを起動するツールがPsToolsです。PsToolsはマイクロソフト純正ツールです。
ネットワーク環境のない状態でWindows 10をクリーンインストールしたい時に活躍します。
- ネットワークに接続していない
- Windows 10のライセンス認証は完了している
- レジストリの操作に慣れている
参考になれば幸いです。
アクセス拒否の原因
Windows 10はバックアップまたは復元する時に必須となる追加のレジストリキーが存在しています。その追加のレジストリキーが {7746D80F-97E0-4E26-9543-26B41FC22F79} で、オフライン認証に必須のキーとなっています。
必須でありながら、通常の方法でレジストリデータベースをバックアップすると {7746D80F-97E0-...} はバックアップ対象から除外されます。
キーのオープンエラー
\HKEY_LOCAL_MACHINE\SYSTEM\CurrentControlSet\Control\{7746D80F-97E0-4E26-9543-26B41FC22F79}文字起こし
「{7746D80F-97E0-4E26-9543-26B41FC22F79} を開けません。
エラーによりこのキーを開けません。
詳細: アクセスが拒否されました。」
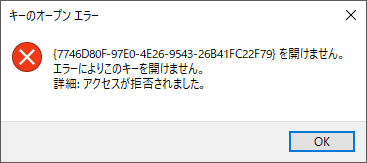
アクティベーション情報をオフラインで復元させる方法
レジストリの操作は自己責任です
レジストリエディターを操作する前に、不測の事態に備えてレジストリのバックアップを取っておきましょう。
1. SYSTEM権限でレジストリエディターを起動する
[手順]- PsToolsをダウンロードする
- PSTools.zipを任意の場所に解凍する
- コマンドプロンプトを管理者モードで起動する
- コマンドを実行する
psexec -i -s regedit.exe - レジストリエディターがSYSTEM権限で起動する
- 手順終了
PsTools フォルダーが C:\Temp\Pstools に存在する時は、次のようにコマンドを入力します。
c:\_
| 管理者:コマンド プロンプト | ー □ × |
| C:\WINDOWS\system32>cd C:\Temp\PsTools C:\Temp\PSTools>psexec -i -s regedit.exe または C:\WINDOWS\system32>C:\Temp\PsTools\psexec -i -s regedit.exe | ||
External link
2. レジストリをバックアップする
SYSTEMアクセス権で起動したレジストリエディターでバックアップファイル .reg を作成しておく
HKEY_LOCAL_MACHINE\SYSTEM\CurrentControlSet\Control\{7746D80F-97E0-4E26-9543-26B41FC22F79}
3. アクティベーション情報をバックアップする
アクティベーション情報が格納されたファイルをバックアップしておく
- %SystemRoot%\System32\spp\store\2.0\data.dat
- %SystemRoot%\System32\spp\store\2.0\tokens.dat
- %SystemRoot%\System32\spp\store\2.0\cache\cache.dat
4. Windows 10 をクリーンインストールする
イメージファイルはマイクロソフト公式サイトからダウンロードすることができます。
5. バックアップしておいた .dat と .reg を復元する
[手順]- software licensing serviceを停止する>net stop sppsvc
- バックアップしておいた.dat を元の場所にコピーする
- レジストリエディターをSYSTEMアクセス権で起動する>psexec -i -s regedit.exe
- バックアップしておいた .reg ファイルをインポートする
- PCを再起動する
[実行例]
c:\_
| 管理者:コマンド プロンプト | ー □ × |
| C:\WINDOWS\system32>net stop sppsvc C:\WINDOWS\system32>psexec -i -s regedit.exe | ||
あとがき
{7746D80F-97E0-4E26-9543-26B41FC22F79} に関する情報源を転載します。Windows 10では、バックアップと復元が必要な追加のレジストリキーがあり、通常の方法でこのキーにアクセスすることはできません。
問題のキーは次のとおりです。
HKEY_LOCAL_MACHINE\SYSTEM\CurrentControlSet\Control\{7746D80F-97E0-4E26-9543-26B41FC22F79}
Regeditを実行して、そのキーに移動すると、「アクセスが拒否されました」というメッセージが表示されます。さらに、そのキーの所有権やアクセス権を変更することはできません。
Windows 10 Forums
After doing a clean install (on the same hardware!), the procedure to restore activation information is:
- Stop the software licensing service on the command line: net stop sppsvc
- Copy back the three .dat files to their respective locations
- Run psexec -i -s regedit.exe again and import the previously backed-up .reg file
- Restart the computer.
Windows 10 Forums
External link
:SC2
このサイトを検索 | Search this site



![[EventId 7000] Service Control Manager が記録された場合の対処方法](https://blogger.googleusercontent.com/img/b/R29vZ2xl/AVvXsEiN6dqRB2WfXdfAKB10FDjdJ2p22frW5ahcNd07xf7-Dux9uDfiM1RGf7v6iO-QRooVfr3FsZNkpRKcO8Or0JcmQeJ5ud_ns3dfE7tQwoVZB2bsZbTKUaxVjG_CqSTho3hre6kT7T4mOBGz/w680/redyellow_317x.gif)
![[code:0x800f0922] KB5012170が原因だが日本語情報なし](https://blogger.googleusercontent.com/img/b/R29vZ2xl/AVvXsEhCV4rd1ZLrB5JnxxOVg9VWGcNqNkXsMtdo4P5mx8VZbBHrnJ2-xyAosTj8I6byPlIjf2GzEXXR_lIJ-kjDLVWvO6Yl6Ug-xQD-y4LIV0mPXAXm0QgaHXV8pGXJGlfeRHsKY9ErFX_yzXTq/w680/wu_red_75x70.png)






