,Japan
Windows Explorer (Explorer.exe) is a graphical user interface (GUI) used to access files and folders, but it is also used for the following GUIs:
- File explorer
- desktop
- Taskbar
- Action center
- Start menu
- ...Such
When the Explorer.exe process is stopped, the functions that depend on the GUI freeze, so the start menu, taskbar, etc. become unresponsive.
If system icons such as Wi-Fi and volume are not displayed in the notification area, it is possible that Windows is running without the GUI functioning properly.
In such a case, try restarting Explorer.exe before restarting Windows.
Well, the main subject.
We will share how to restart Explorer.exe.[pattern]
- How to use Task Manager
- How to use a batch file
How to use Task Manager
* A snapshot of Windows 10 is posted.
1. Start Task Manager
When there is a problem with Explorer.exe, the taskbar and start menu cannot be used, so use keyboard shortcuts.You can start Task Manager by one of the following methods.
| Keyboard | Explanation |
| Ctrl + Shift + ESC | Task manager starts |
| Ctrl + Alt + Del | Select Task Manager |
| Windows Key + X | Select Task Manager |
Mouse operation.
(I don't think it will react)
- Right-click on the empty taskbar and select [Task Manager]
- Right-click the Start Menu and select Task Manager
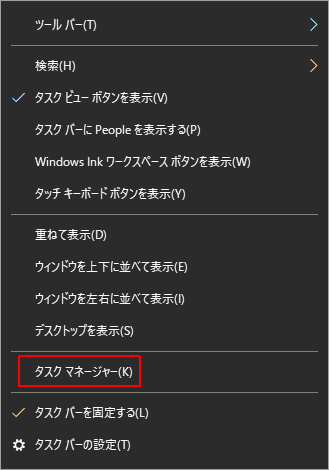
2. Switch to detailed view
When the task manager is displayed briefly, click [Details] to switch to the details display.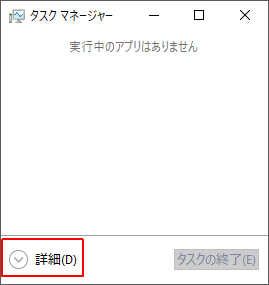
3. Change the update frequency to pause
Change the refresh frequency to Pause to help catch the Explorer process.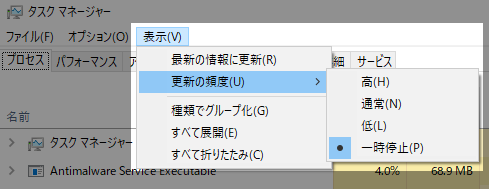
4. Restart Explorer
- Show process tab
- Look for Explorer in the name column
- Select
- Click [Resume] at the bottom right
- Explorer process restarts
- End of procedure
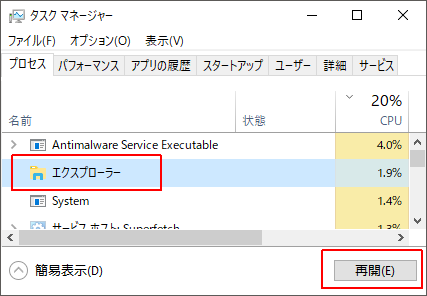
How to use a batch file
A batch file is a text file that lists commands to be executed by Windows.Windows treats files with extension [.bat] as batch files.
Windows treats the batch file as a [cmd.exe] command and executes the written command.
When Explorer.exe freezes frequently, you can create a batch file that describes the restart command and reuse it.
The batch file can be created with a text editor such as Notepad that comes with Windows.
The command to describe is as follows.
Restart.bat
taskkill /f /im explorer.exestart explorer.exe

Summary
When the start menu and taskbar stop responding ...- Restart Explorer.exe from Task Manager
- Run the batch file
- Restart your PC
If it still doesn't improve, the graphics driver may be bad.
If Explorer.exe does not start in step 4, you can start it manually.
End Explorer.exe task
- Show Task Manager process tab
- Right-click [Explorer]
- Select End Task
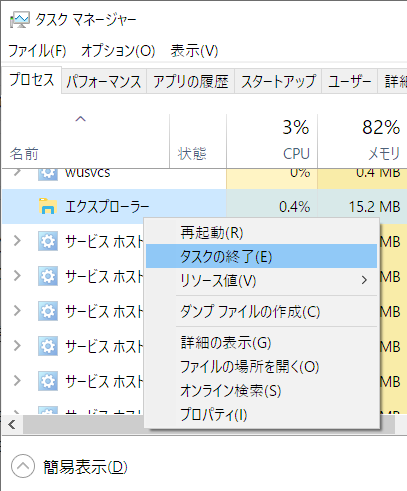
Launch Explorer.exe task
- Task Manager> File> Run New Task

- Type [explorer.exe] in the box next to Open and click OK .
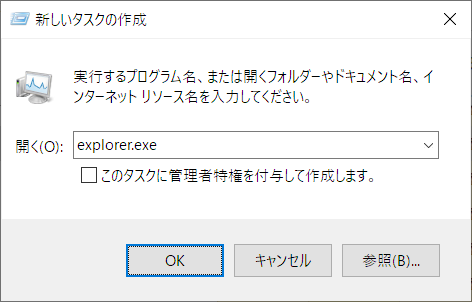
Target: Windows 10 ALL Version
:SC2
このサイトを検索 | Search this site



![[EventId 7000] Service Control Manager が記録された場合の対処方法](https://blogger.googleusercontent.com/img/b/R29vZ2xl/AVvXsEiN6dqRB2WfXdfAKB10FDjdJ2p22frW5ahcNd07xf7-Dux9uDfiM1RGf7v6iO-QRooVfr3FsZNkpRKcO8Or0JcmQeJ5ud_ns3dfE7tQwoVZB2bsZbTKUaxVjG_CqSTho3hre6kT7T4mOBGz/w680/redyellow_317x.gif)
![[code:0x800f0922] KB5012170が原因だが日本語情報なし](https://blogger.googleusercontent.com/img/b/R29vZ2xl/AVvXsEhCV4rd1ZLrB5JnxxOVg9VWGcNqNkXsMtdo4P5mx8VZbBHrnJ2-xyAosTj8I6byPlIjf2GzEXXR_lIJ-kjDLVWvO6Yl6Ug-xQD-y4LIV0mPXAXm0QgaHXV8pGXJGlfeRHsKY9ErFX_yzXTq/w680/wu_red_75x70.png)







0 コメント