explorer,エラー対策
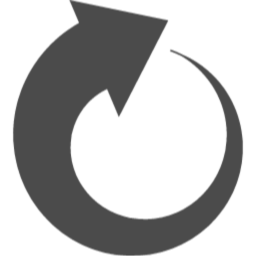
GUI:Graphical User Interface
ウィンドウズエクスプローラー (Explorer.exe) はファイルやフォルダにアクセスするために使われるグラフィカルユーザインタフェース(GUI)ですが、その他にも次のGUIに使われています。
[Explorer.exe]
- ファイルエクスプローラ
- デスクトップ
- タスクバー
- アクションセンター
- スタートメニュー
- ...など
エクスプローラープロセスが停止するとGUIに依存する機能がフリーズするので、スタートメニュー、タスクバーなどが反応しなくなります。
通知領域にWi-Fi、ボリュームなどのシステムアイコンが表示されない場合、GUIが正常に機能していない可能性があります。
そのような時は、Windowsを再起動する前にExplorer.exeの再起動を試してみましょう。
[再起動パターン]
- タスクマネージャーを使用する
- バッチファイルを使用する
タスクマネージャーを使用する方法
※Windows 10のスナップショットを掲載しています。1. タスクマネージャーを起動する
Explorer.exeに問題が発生している時はタスクバーやスタートメニューが使えないため、キーボードショートカットを利用します。以下のいずれかの方法でタスクマネージャーを起動することができます。
| Keyboard | 説明 |
| Ctrl+Shift+ESC | タスクマネージャーが起動する |
| Ctrl+Alt+Del | タスクマネージャーを選択する |
| Windows Key+X | タスクマネージャーを選択する |
マウス操作。
※Explorer.exe がクラッシュしている時は使えない。
- タスクバーの何もないところで右クリックして [タスクマネージャー] を選択する
- スタートメニューを右クリックして [タスクマネージャー] を選択する
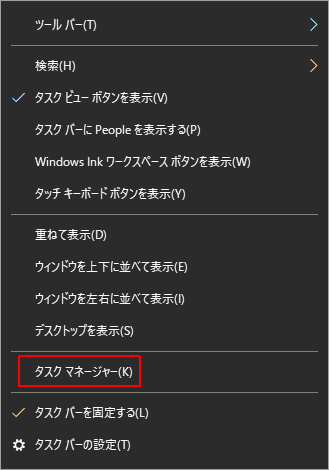
2. 詳細表示に切り替える
タスクマネージャーが簡易表示された時は、[詳細] をクリックして詳細表示に切り替えます。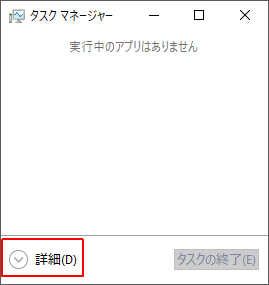
3. 更新の頻度を一時停止に変更する
更新の頻度を「一時停止」に変更してエクスプローラープロセスを捕捉しやすくします。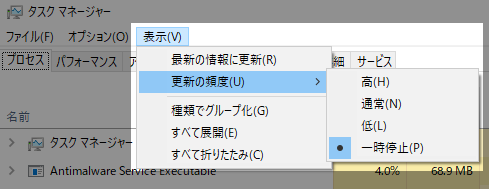
4. エクスプローラーを再開する
- プロセスタブを表示する
- 名前の列で [エクスプローラー] を探す
- 選択した状態にする
- 右下の [再開] をクリックする
- エクスプローラープロセスが再起動する
- 終了
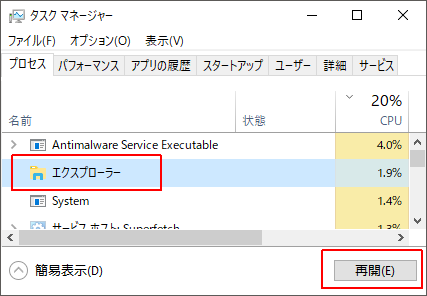
バッチファイルを使用する方法
バッチファイルは、Windowsに実行させるコマンドを列挙したテキストファイルです。Windowsは [拡張子 -.bat] のファイルをバッチファイルと認識します。
Windowsはバッチファイルを [cmd.exe] のコマンドとして扱い、記述されたコマンドを実行します。
頻繁にExplorer.exeがフリーズする時は、再起動コマンドを記述したバッチファイルを作成して再利用することができます。
バッチファイルはWindowsに付属するメモ帳などのテキストエディタで作成することができます。
記述するコマンドは次の通りです。
Restart.bat
taskkill /f /im explorer.exestart explorer.exe

Explorer.exeタスクの起動
- タスクマネージャー > ファイル > 新しいタスクの実行

- 開くの横のボックスに [explorer.exe] と入力してOKをクリックする。
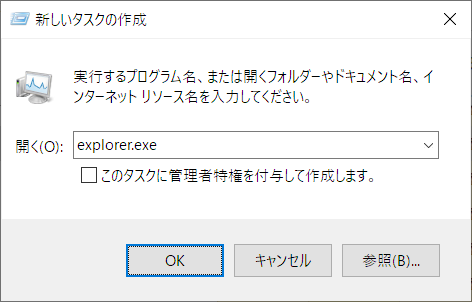
Explorer.exeタスクの終了
- タスクマネージャーのプロセスタブを表示する
- [エクスプローラー] を右クリックする
- [タスクの終了] を選択する
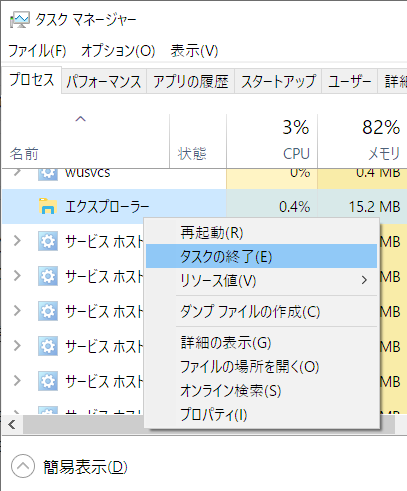
まとめ
スタートメニュー、タスクバーが反応しなくなった時は...- タスクマネージャーからExplorer.exeを再起動する
- バッチファイルを実行する
- PCを再起動する
それでも改善しない時は、グラフィックドライバーが悪さをしている可能性があります。
対象:Windows 10 ALL Version
:SC2
このサイトを検索 | Search this site








![[EventId 2505] 別のコンピューターが同じ名前を使用している...(ほぼ解決)](https://blogger.googleusercontent.com/img/b/R29vZ2xl/AVvXsEiN6dqRB2WfXdfAKB10FDjdJ2p22frW5ahcNd07xf7-Dux9uDfiM1RGf7v6iO-QRooVfr3FsZNkpRKcO8Or0JcmQeJ5ud_ns3dfE7tQwoVZB2bsZbTKUaxVjG_CqSTho3hre6kT7T4mOBGz/w680/redyellow_317x.gif)




0 コメント