
Places Bar /プレースバー、プレイスバー
プレースバーは、ファイルを開く際に表示されるダイアログの左端に表示されるフォルダなどへのショートカットが表示されている部分のことです。
英語では Places Bar といいます。
Windows 11の既定値は次の通りです。
- ホーム
- デスクトップ
- ライブラリ
- PC
- ネットワーク
プレースバーをカスタマイズ
プレースバーは、ローカルグループポリシーエディター(Gpedit.msc)を利用して任意のフォルダーを表示させることができます。
レジストリエディターを使用しないため、安全にカスタマイズできます。具体例を紹介します。
プレースバーのスナップショット
サクラエディタの「ファイルを開く」ダイアログ
*既定値
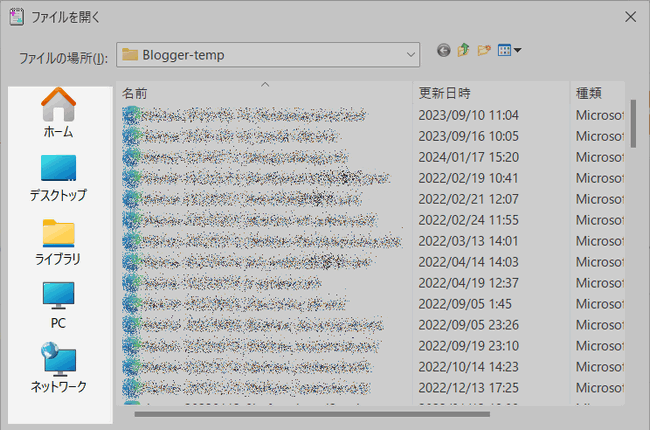
GPEDIT.mscについて
GPEDIT.msc(ローカルグループポリシーエディター) は、Windows 10/11 Professional エディション以上に付属するシステムツールです。
Homeエディションは、Gpedit.mscが使えないよう制限されていますが、制限を解除する方法が見つかっています。
以下は、HomeエディションのGpedit.mscをアクティブ化した時の検証記事です。自己責任でお試しください。

Windows Home の Gpedit.msc をアクティブ化する方法【まとめ】
Windows Home エディションで Gpedit.msc をアクティブ化する方法について書いた記事のまとめです。Windows 7/10/11を使用して検証しました。マネする場合は自己責任です。
プレースバーをカスタマイズ

- GPEDIT.mscを起動する
- 「ショートカットバーに表示されている項目」を探して開く(*1)
- 「未構成 → 構成」に変更する
- 表示する場所(項目1~5)にフォルダをフルパスで入力する
- 適用ボタンをクリックする
- 以上
以下の階層を順番に辿ると見つかります
- ローカルコンピューターポリシー
- ユーザーの構成
- 管理用テンプレート
- Windows コンポーネント
- エクスプローラー
- 共通オープンファイルダイアログ
- ショートカットバーに表示されている項目 ← これを開く
- 以上
スナップショット
共通オープンファイルダイアログ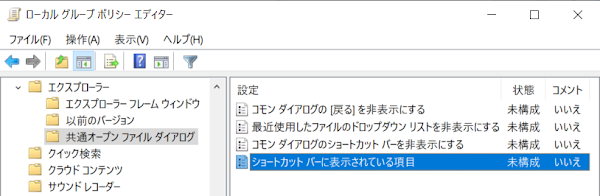
「有効」を選択すると、「表示する場所」に入力できるようになる。
「未構成」を選択すると既定の設定に戻る。

まとめ


- プレースバーはカスタマイズすることができる。
- カスタマイズはGpedit.mscを使用する。
- Windows 10/11 Homeエディションは、GPEDIT.mscをアクティブ化するとカスタマイズすることができる。
- Gpedit.mscの「未構成」を選択すると既定値に戻る。
- レジストリエディターを使用する方法もあるが、リスクを伴うためお勧めしない。
- placesbar | SC2
このサイトを検索 | Search this site



![[EventId 7000] Service Control Manager が記録された場合の対処方法](https://blogger.googleusercontent.com/img/b/R29vZ2xl/AVvXsEiN6dqRB2WfXdfAKB10FDjdJ2p22frW5ahcNd07xf7-Dux9uDfiM1RGf7v6iO-QRooVfr3FsZNkpRKcO8Or0JcmQeJ5ud_ns3dfE7tQwoVZB2bsZbTKUaxVjG_CqSTho3hre6kT7T4mOBGz/w680/redyellow_317x.gif)

![[code:0x800f0922] KB5012170が原因だが日本語情報なし](https://blogger.googleusercontent.com/img/b/R29vZ2xl/AVvXsEhCV4rd1ZLrB5JnxxOVg9VWGcNqNkXsMtdo4P5mx8VZbBHrnJ2-xyAosTj8I6byPlIjf2GzEXXR_lIJ-kjDLVWvO6Yl6Ug-xQD-y4LIV0mPXAXm0QgaHXV8pGXJGlfeRHsKY9ErFX_yzXTq/w680/wu_red_75x70.png)






0 コメント