
Windowsシステムツール起動と特殊フォルダの場所
Shortcut
- 「Windows サービス」を起動する方法 (services.msc)
- 「電源オプション」を起動する方法 (powercfg.cpl)
- 「コンピュータの管理」を起動する方法 (compmgmt.msc)
- 「バージョン情報」を確認する方法 (winver)
- 「Windows PowerShell」を管理者として実行する方法
- 「コマンドプロンプト」を管理者モードで起動する方法
- 「コンポーネントサービス」を起動する方法 (dcomcnfg)
- 隠しフォルダーを表示する方法
- 「タスクスケジューラー」を起動する方法 (taskschd.msc)
- 「レジストリエディター」を起動する方法 (regedit)
- 「ローカルグループポリシーエディター」を起動する方法 (gpedit.msc)
- 「ファイル名を指定して実行」を起動する方法
- 「システムのプロパティ」を起動する方法 (sysdm.cpl)
- Windowsコマンド
- 特殊フォルダ
Windowsのシステムツール
Windows サービス
Windows サービスコンソールを呼び出す方法
[ファイル名を指定して実行/スタートメニュー/コンピューターの管理]
- 「ファイル名を指定して実行」を起動する:Win+R
- 名前:services.msc
- OKをクリックする
- 以上

Win11 > スタート > すべてのアプリ > Windows ツール > サービス

Win10 > スタート > Windows 管理ツール > サービス
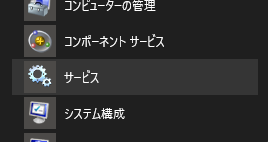
Win10/11 > スタート:右クリック > コンピューターの管理(G) > サービスとアプリケーション > サービス

以前のバージョンのMicrosoft IMEを使う
[手順]- 通知バー「あ」:右クリック > 設定または、スタート:右クリック > 設定 > 時刻と言語 > 言語(左ペイン) > 日本語(優先する言語):オプション > Microsoft IME:オプション
- [全般] を選択する。

- ON [互換性:以前のバージョンのMicrosoft IMEを使う]

- 以上
その他のスナップショット
言語(左ペイン):日本語(右ペイン)※日本語をクリックすると [オプション] ボタンが現れる

電源オプションを起動する方法 (powercfg.cpl)
- Windows+R
- ファイル名を指定して実行:powercfg.cpl

コンピュータの管理を起動する方法
[パターン]- スタート:右クリック > コンピューターの管理
- Windows+X
- ファイル名を指定して実行:compmgmt.msc
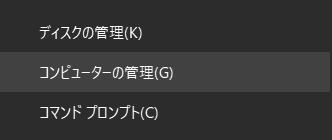

バージョン情報を確認する方法
- ファイル名を指定して実行を起動する(Windows+R)
- 名前の横のボックスに winver と入力する
- OKをクリックする

Windows PowerShell
[パターン]- スタート:右クリック > Windows PowerShell(管理者)
- スタート > W > Windows PowerShell:右クリック > 管理者として実行する
- タスクマネージャー > 新しいタスクの実行 > 名前:powershell
タスクマネージャーの方法
- Ctrl+Shift+Esc:タスクマネージャーの起動
- ファイル > 新しいタスクの実行

- ☑ このタスクに管理者特権を付与して作成します
- 開くの横のボックスに powershell と入力する
- OKをクリックする
- 手順終了

コマンドプロンプトを管理者モードで起動
PLAN-A
Windows10 > スタートメニュー:右クリック > コマンドプロンプト(管理者)
PLAN-B
Windows PowerShell(管理者)が表示されている場合Windows10 > スタートメニュー:右クリック > 検索

検索ワードに cmd と入力すると、検索結果にコマンドプロンプトが表示されるので、右クリックメニューから ”管理者として実行” を選択する。

コンポーネントサービス
- 「ファイル名を指定して実行」を起動する:Win+R
- 名前:dcomcnfg
- OKをクリックする
スタートメニュー > Windows 管理ツール > コンポーネントサービス

タスクスケジューラー
- 「ファイル名を指定して実行」を起動する:Win+R
- 名前:taskschd.msc
- OKをクリックする

レジストリエディター
- 「ファイル名を指定して実行」を起動する:Win+R
- 名前:regedit
- OKをクリックする

ローカルグループポリシーエディター
- 「ファイル名を指定して実行」を起動する:Win+R
- 名前:gpedit.msc
- OKをクリックする

ファイル名を指定して実行
- Win+R
- スタートメニュー > Windows システムツール > ファイル名を指定して実行

システムのプロパティ
- 「ファイル名を指定して実行」を起動する:Win+R
- 名前:sysdm.cpl
- OKをクリックする

Windowsシステムコマンド
| >sc delete サービス名 | サービスから削除 |
| >ipconfig /flushudns | 再起動せずに変更後のhostsを反映させる |
| >runas /savecred /user:administrator "xxx.exe" | 特定のプログラムのUAC回避 |
特殊フォルダの場所
ABC:ログインユーザー| スタートアップフォルダ | ログインユーザー C:\Users\ABC\AppData\Roaming\Microsoft\Windows\Start Menu\Programs\Startup 全ユーザー |
| Windows 10 スポットライト | %LOCALAPPDATA%\Packages\Microsoft.Windows.ContentDeliveryManager_cw5n1h2txyewy\LocalState\Assets |
| Chrome キャッシュフォルダ | C:\Users\ABC\AppData\Local\Google\Chrome\User Data\Default\Cache |
| Chrome ユーザーデータフォルダ | C:\Users\ABC\AppData\Local\Google\Chrome |
| Mp3tag アクションフォルダ | C:\Users\ABC\AppData\Roaming\Mp3tag\data\actions |
| hosts | C:\Windows\System32\drivers\etc\hosts |
Chrome ユーザーデータフォルダ
C:\Users\login user\AppData\Local\Google\Chrome- ファイル名を指定して実行
- 名前:%USERPROFILE%\AppData\Local\Google
:SC2
このサイトを検索 | Search this site





![[EventId 7000] Service Control Manager が記録された場合の対処方法](https://blogger.googleusercontent.com/img/b/R29vZ2xl/AVvXsEiN6dqRB2WfXdfAKB10FDjdJ2p22frW5ahcNd07xf7-Dux9uDfiM1RGf7v6iO-QRooVfr3FsZNkpRKcO8Or0JcmQeJ5ud_ns3dfE7tQwoVZB2bsZbTKUaxVjG_CqSTho3hre6kT7T4mOBGz/w680/redyellow_317x.gif)



![[code:0x800f0922] KB5012170が原因だが日本語情報なし](https://blogger.googleusercontent.com/img/b/R29vZ2xl/AVvXsEhCV4rd1ZLrB5JnxxOVg9VWGcNqNkXsMtdo4P5mx8VZbBHrnJ2-xyAosTj8I6byPlIjf2GzEXXR_lIJ-kjDLVWvO6Yl6Ug-xQD-y4LIV0mPXAXm0QgaHXV8pGXJGlfeRHsKY9ErFX_yzXTq/w680/wu_red_75x70.png)





0 コメント