
ローカルグループポリシーエディター /Gpedit.msc
ローカルグループポリシーエディターは、Windows の設定を管理するためのツールです。このツールを使用すると、Windowsの設定を変更できます。
ローカルグループポリシーエディターは、Windows 10/11 Professional エディション以上で使用することができます。
この記事では、ローカルグループポリシーエディターを「Gpedit.msc」と表記しています。
Windows Home+Gpedit.msc
このブログでは、Windows Home エディションで Gpedit.msc をアクティブ化する方法についていくつかの記事を公開しています。
しかし、投稿時期がバラバラで探しにくいため、このページでまとめておきたいと思います。
Gpedit.msc について

Windows のローカルグループポリシーエディターは、コンピューターやユーザーアカウントの設定を変更するための Windowsビルトインシステムツールです。
コンピューターの設定では、ログオンやシャットダウン時の動作、スクリプトの実行、セキュリティ設定などを変更できます。
ユーザーの設定では、デスクトップの表示、ファイルのアクセス権、アプリケーションの実行、セキュリティ設定などを変更できます。
ローカルグループポリシーエディターは、Windows 10/11 Professional エディション以上かつ、管理者アカウントでログインしている場合に使用できます。
編集対象はレジストリの [HKEY_LOCAL_MACHINE] 配下のキーです。加えた変更は全ユーザーに影響します。
- Windows Update を手動更新に変更する。
- Cortana を無効にする。
- インターネット時刻の更新間隔を任意の間隔に変更する。
- インターネットまたは Windows ドメインの同時接続数の値を変更する。
- イベントID359を修復する。
- OneDriveをファイル記憶域として使用できないようにする。
- ...など。
Gpedit.msc をアクティブ化する方法3選

Gpedit.msc をアクティブ化する方法は、Windows 7 Home 時代からウォッチしてきました。Windows 7 はMSサポート対象外になりましたが、まだお使いの方もいらっしゃると思います。
Home エディションに眠っている Gpedit.msc をアクティブ化する方法は以下の通りです。
DISM を利用してアクティブ化する方法

Windows Home エディションはローカルグループポリシーエディター(gpedit.msc)が使えませんが、アクティブ化することができます。
Windows 10/11 のコマンドラインツール DISM を利用して Gpedit.msc パッケージを追加することができます。
DISM コマンドの引数に Gpedit.msc をアクティブ化するスイッチを追加するだけで Gpedit.msc が Home エディションで使えるようになります。
c:\_ | 管理者:コマンド プロンプト | ー □ × |
C:\WINDOWS\system32>dism /Online /Norestart /Add-Package /PackagePath:%SystemRoot%servicing\Packages\Microsoft-Windows-GroupPolicy-ClientExtensions-Package*.mum C:\WINDOWS\system32>dism /Online /Norestart /Add-Package /PackagePath:%SystemRoot%servicing\Packages\Microsoft-Windows-GroupPolicy-ClientTools-Package*.mum | ||

Gpedit.msc をアクティブ化する方法、DISMを使用してアクティブ化
WindowsのコマンドラインツールDISMを利用してgpedit.mscパッケージを追加する方法を見つけたのでメモしておきたいと思います。
BAT(バッチファイル)を利用する方法
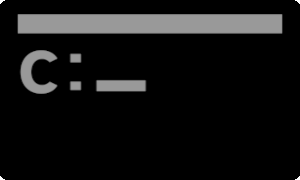
Windows 10 Home の検証環境を手に入れたので、gpedit-enabler.bat(バッチファイル)を利用して Gpedit.msc を有効化する方法を検証しました。
トラブルもなく成功したので、スナップショットと手順を紹介します。
Gpedit.msc は Windows Vista 以降のOSかつ、Professional エディション以上で利用することができます。

Gpedit.msc をアクティブ化する方法(バッチファイル、BAT)、Windows 10 Home で検証
gpedit-enabler.batを利用してWindows 10 Homeのgpedit.mscを有効化する方法を検証しました。トラブルもなく成功したので、具体例を紹介します。自己責任です。
gpedit-enabler.bat がダウンロードできない時は、ググるとよいです。

gpedit-enabler.bat の入手方法とバッチファイルの詳細情報
gpedit-enabler.bat はWindows Homeに眠っているローカルグループポリシーエディターをアクティブ化することができるバッチファイルです。管理者として実行すると、Windows 10 Home エディションでローカルグループポリシーエディターを利用できるようになります。
おまけ:Gpedit.mscをインストールする方法
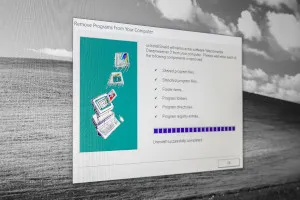
Windows 7 Home に英文サイトで配布されていた野良 gpedit.msc をインストールして検証したので紹介します。
野良 gpedit.msc は今のところ順調に動作していますが、参考にする場合は自己責任で行ってください。
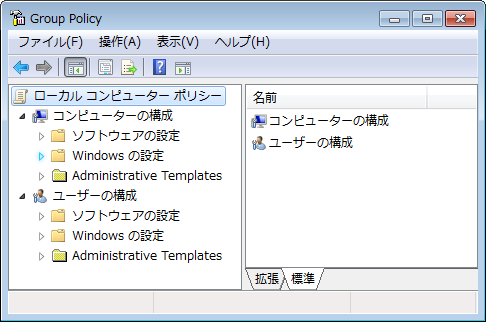
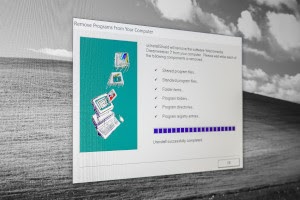
gpedit.mscをインストールする方法|Windows 7 Home
この記事は、Windows 7 Home に英文サイトで配布されていた野良 gpedit.msc をインストールした時のスナップショットをメモしています。 野良 gpedit.msc は今のところ順調に動作していますが、この記事を参考にしようと考えている方は自己責任でお願いします。
まとめ


- Windows Home エディションで無効化されている Gpedit.msc をアクティブ化する方法について紹介しています。
- DISM を使用する方法、BAT ファイルを利用する方法、野良 Gpedit.msc をインストールする方法を紹介しています。
- 検証したところでは、いずれの方法も問題なく Gpedit.msc が使えるようになりました。
- 全ての記載する方法は、実行する場合は自己責任です。
- gpedit | SC2
このサイトを検索 | Search this site














0 コメント