
Microsoft ストアアプリ /UWP (Universal Windows Platform)
Windows 11のデフォルト設定は、すべてのストアアプリがバックグラウンドで実行されるようになっています。
そして、Windows 10に存在した「アプリのバックグラウンド実行を許可する」のトグルスイッチが廃止されたので、ワンクリックで全てのアプリの動作を制御することができなくなりました。
設定アプリを開いて地道にポチポチと無効化するしかありません。
但し、サードパーティツールを利用すると一括で無効化することができます。

制御対象はUWPアプリ

UWP: Universal Windows Platform
ユニバーサル・ウインドウズ・プラットフォーム
この記事の対象は、UWPアプリです。つまり、Microsoft Store で管理されているアプリが対象です。
UWP は、Windows 10 で初めて導入された Microsoft が作成したコンピューティングプラットフォームです。このプラットフォームの目的は、Windows 10、Windows 10 Mobile(廃止)、Windows 11、Xbox One、Xbox Series X/S、HoloLens などのデバイスで動作するユニバーサルアプリを開発するのに役立つことです。
UWP のコア API はすべての Windows デバイスで同じです。アプリがコア API のみを使用している場合、デスクトップ PC、Xbox、ミックスドリアリティヘッドセットなど、ターゲットとするデバイスに関係なく Windows デバイス上で実行されます。
一発で無効化する方法

UWPアプリのバックグラウンド起動を阻止するには、3つの方法が考えられます。レジストリエディタはリスクを伴うためお勧めできませんが掲載しておきます。
- Winaero Tweakerを使用する
- ローカルグループポリシーエディターを使用する
- レジストリエディタを使用する
ソフトウェア情報
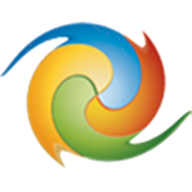
Winaero Tweaker インストール手順書 (Version 1.55.0.0)
Winaero TweakerはWindows機能をGUIで操作可能なツールで、レジストリエディター不要で調整できます。日本語非対応。Elevated Shortcut機能も統合。 Windowsの柔軟な外観・動作のカスタマイズが可能。
Winaero Tweaker
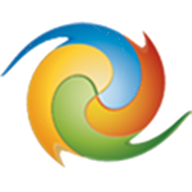
Winaero Tweakerを使用すると、ワンクリックでバックグラウンドアプリを無効化することができます。
- Winaero Tweakerを起動する。
- Windows 11セクションを展開する。
- [Disable Background Apps] をポイントする。
- 右ペインの [□Disable Background Apps] にチェックを入れる。
- 以上

(文字おこし)
ここでは、バックグラウンドのアプリを、一度に無効にすることができます。Windows 11には、ストアアプリのバックグラウンド活動をすべて無効にするオプションがまだ含まれていないため、各アプリの設定を個別に変更する必要があります。このオプションを使用すると、すべてのストアアプリのバックグラウンドでの実行を一度に停止することができます。
Here you can disable background apps, all at once. Windows 11 doesn't yet include an option to disable all background activity for Store apps, so you need to change settings for each app individually. Use this option to stop all Store apps at once from running in the background.GPEDIT.msc

GPEDIT.msc /ローカルグループポリシーエディター
ローカルグループポリシーエディターを利用すると Winaero Tweaker と同じことが実現できます。
- GPEDIT.mscを起動する。(起動方法)
- アプリのプライバシーをポイントする。コンピューターの構成 > 管理用テンプレート > Windows コンポーネント > アプリのプライバシー
- 右ペイン [Windows アプリのバックグラウンド実行を許可する] を開く。(下方にある)
- [有効] にチェックを入れる。
- [すべてのアプリの規定値] の横のドロップダウンリストから「強制的に拒否」を選択する。
- 適用→OK
- 以上
スナップショット
選択肢
- [ユーザーが制御]
Windows アプリがバックグラウンドで実行できるかどうかを、組織の従業員が選ぶことができます (デバイスの [設定] > [プライバシー] を使用)。 - [強制的に許可]
Windows アプリはバックグラウンドで実行でき、組織の従業員はこの設定を変更できません。 - [強制的に拒否]
Windows アプリはバックグラウンドで実行できず、組織の従業員はこの設定を変更できません。

(文字起こし)
このポリシー設定では、Windows アプリがバックグラウンドで実行できるかどうかを指定します。
すべてのアプリに既定の設定を適用するか、パッケージ ファミリ名を指定してアプリごとの設定を適用するかを指定できます。
アプリのパッケージ ファミリ名を取得するには、Get-AppPackage Windows PowerShell コマンドレットを使います。既定の設定はアプリごとの設定によって上書きされます。
Windows Home ユーザー
GPEDIT.mscは Windows Homeでは使えませんが、アクティブ化する方法が存在します。

Windows Home の Gpedit.msc をアクティブ化する方法【まとめ】
Windows Home エディションで Gpedit.msc をアクティブ化する方法について書いた記事のまとめです。Windows 7/10/11を使用して検証しました。マネする場合は自己責任です。
レジストリエディタ
不測の事態に備えてレジストリのバックアップを取っておきましょう。
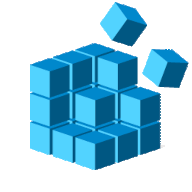
GPEDIT.mscが使用できない環境、例えば Home エディションはレジストリエディタを使用して同じことが実現できます。
- レジストリエディタを起動する。(方法)
- HKEY_CURRENT_USER\Software\Microsoft\Windows\CurrentVersion\BackgroundAccessApplications
- 右ペイン: 新規 > DWORD (32ビット値)
- 名前: GlobalUserDisabled
- 値 : 1
- 以上
Windows スポットライト

バックグラウンドアプリを無効化すると、Windows 11の「Windows スポットライト」の壁紙が更新できなくなることがわかりました。
これは、Windows スポットライトの壁紙更新機能がバックグラウンドで動作していることの証明でもあります。
なので、Windows スポットライトを使用している環境では、Winaero Tweakerの [Disable Background Apps] は使用してはいけません。
また、Windows スポットライト機能が破損しているときは、初期化などで修復できる可能性があります。対処方法は以下の記事で書いたので併せてお読みください。
まとめ


- Windows 11は全てのバックグラウンドアプリを無効化するオプションが廃止された。
- GPEDIT.msc を利用して全てのバックグラウンドアプリを無効化することができる。
- Homeエディションはレジストリエディタを利用して全てのバックグラウンドアプリを無効化することができる。
- Microsoft Storeの情報 | SC2

(解決) Windows スポットライトの壁紙が変わらない...!?
Windows 11のロック画面で「Windows スポットライト」を選択しても壁紙が更新されない場合、バックグラウンドアプリの動作を無効にしていることを確認してください。
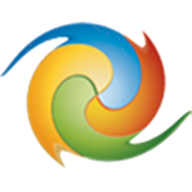
Winaero Tweaker インストール手順書 (Version 1.55.0.0)
Winaero TweakerはWindows機能をGUIで操作可能なツールで、レジストリエディター不要で調整できます。日本語非対応。Elevated Shortcut機能も統合。 Windowsの柔軟な外観・動作のカスタマイズが可能。
このサイトを検索 | Search this site






![[EventId 7000] Service Control Manager が記録された場合の対処方法](https://blogger.googleusercontent.com/img/b/R29vZ2xl/AVvXsEiN6dqRB2WfXdfAKB10FDjdJ2p22frW5ahcNd07xf7-Dux9uDfiM1RGf7v6iO-QRooVfr3FsZNkpRKcO8Or0JcmQeJ5ud_ns3dfE7tQwoVZB2bsZbTKUaxVjG_CqSTho3hre6kT7T4mOBGz/w680/redyellow_317x.gif)
![[code:0x800f0922] KB5012170が原因だが日本語情報なし](https://blogger.googleusercontent.com/img/b/R29vZ2xl/AVvXsEhCV4rd1ZLrB5JnxxOVg9VWGcNqNkXsMtdo4P5mx8VZbBHrnJ2-xyAosTj8I6byPlIjf2GzEXXR_lIJ-kjDLVWvO6Yl6Ug-xQD-y4LIV0mPXAXm0QgaHXV8pGXJGlfeRHsKY9ErFX_yzXTq/w680/wu_red_75x70.png)






0 コメント