,Japan
The Japanese MS-IME that came with Windows 10 got sick and I reinstalled it.
[procedure]
- Remove Japanese MS-IME
- Add Japanese MS-IME
- End of procedure
When performing Step 1, I added English (United States) because Windows 10 must have multiple language packs installed.
Right after that,
A "J" icon now appears next to the input indicator in the notification area.
The "J" icon provides an interface for switching the input language, so I think it is a useful icon for those who intentionally have multiple language packs installed.
However,
I just want to hide the "J" icon if possible because I'm annoying to remove English (United States) and just leave it alone.
To remove the "J" icon...
When I checked,I've found two pieces of information that may remove the "J" icon from the Windows 10 taskbar.
[information]
- Delete Language Pack English (United States)
- Remove LayerDriver KOR in the registry
"Information A" was effective in my environment.
"Information B" had no effect.
Input indicator: off
When the input indicator is turned off, the "J" icon disappears, but the IME display on the left (the "A" icon in the image at the beginning) also disappears, which makes usability worse.[procedure]
- Launch the settings app
- Select "Personalize"
- Select "Taskbar" from the menu
- Click "Turn system icon on/off"
- Turn off the input indicator
- The "J" icon disappears from the notification area
- End of procedure
Snapshot
Settings app> Personal settings> Taskbar: "Turn system icon on/off"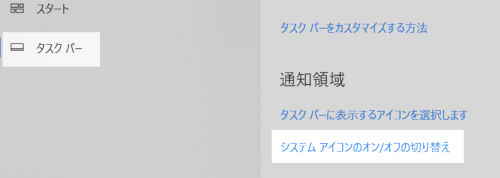
Click to toggle between On | Off.

English (United States) deleted
Info A: Remove English (United States)In environments where multiple language packs are installed on Windows 10, a "J" icon is displayed in the notification area.
Therefore,
The problem can be solved by using only the Japanese pack.
Read another article on how to remove English (United States) in another article.
Delete LayerDriver KOR
Info B: Remove LayerDriver KOR in RegistryIt didn't work in my environment, but I found that I could fix the problem that "106/109 Japanese keyboard" was falsely detected as "101/102 English keyboard", so I'll write it down in a note.
Use Registry Editor.
Registry operations are at your own risk
Before working with Registry EditorMake a backup copy of your registry in case something goes wrong.
About LayerDriver KOR
LayerDriver KOR is the setting name of "101 Korean USB keyboard".Used as the value name for the subkey "Parameters" of the registry key "i8042prt".
My PC was "LayerDriver KOR: kbd101a.dll".
LayerDriver KOR
\HKEY_LOCAL_MACHINE\SYSTEM\CurrentControlSet\Services \i8042prt\Parameters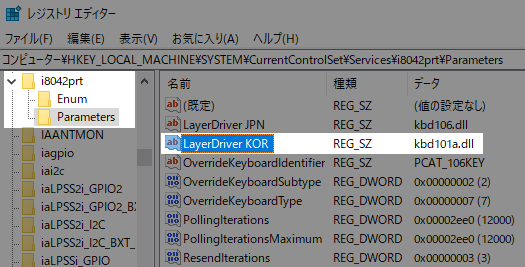
About i8042prt key
Please read along with the notes on how to modify another registry value to disable the laptop keyboard.i8042prt: How to Disable Laptop Keyboard: Scrap 2nd.
Remove LayerDriver KOR
* Make a backup before executingMove the cursor to LayerDriver KOR and select "Right click> Delete" with the mouse.
It is necessary to restart the PC after deleting.
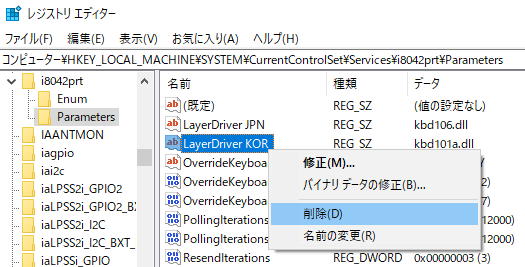
Afterword
Suitable value for keyboardI found the parameter information on the Microsoft official website, so I reprint it.
The registry value of "106/109 Japanese USB keyboard" is as follows.
| Value name | Value type | Value data |
| LayerDriver JPN | REG_SZ | kbd106.dll |
| OverrideKeyboardIdentifier | REG_SZ | PCAT_106KEY |
| OverrideKeyboardSubtype | DWORD | 2 |
| OverrideKeyboardType | DWORD | 7 |
If the keyboard is detected incorrectly, check the set value.
You should delete "Layer Driver KOR".
Please read the external links for the proper registry values for English and Korean USB keyboards.
External link
Validation: Windows 10 Pro November 2019 Update, v1909.18363.628
:SC2
このサイトを検索 | Search this site






![[EventId 7000] Service Control Manager が記録された場合の対処方法](https://blogger.googleusercontent.com/img/b/R29vZ2xl/AVvXsEiN6dqRB2WfXdfAKB10FDjdJ2p22frW5ahcNd07xf7-Dux9uDfiM1RGf7v6iO-QRooVfr3FsZNkpRKcO8Or0JcmQeJ5ud_ns3dfE7tQwoVZB2bsZbTKUaxVjG_CqSTho3hre6kT7T4mOBGz/w680/redyellow_317x.gif)


![[code:0x800f0922] KB5012170が原因だが日本語情報なし](https://blogger.googleusercontent.com/img/b/R29vZ2xl/AVvXsEhCV4rd1ZLrB5JnxxOVg9VWGcNqNkXsMtdo4P5mx8VZbBHrnJ2-xyAosTj8I6byPlIjf2GzEXXR_lIJ-kjDLVWvO6Yl6Ug-xQD-y4LIV0mPXAXm0QgaHXV8pGXJGlfeRHsKY9ErFX_yzXTq/w680/wu_red_75x70.png)



