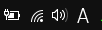
Windows 7 から Windows 10 へアップグレードしたVAIOの日本語MS-IMEの調子が悪くなったので、日本語MS-IMEを再インストールしました。
[症状]
- ローマ字入力する時に最初の1文字目のアルファベットが勝手に確定される
例えば、
「か」と入力するときにはローマ字で「KA」と打鍵しますが、私のVAIOでは「kあ」となります。
日本語MS-IME再インストール後は症状が緩和されましたが忘れた頃に再発します。
折角なので、私が実行した手順を共有させて頂きます。
スナップショット
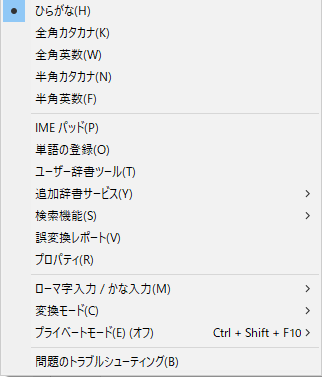
imjpuexc.exe
MS-IMEの実行ファイルと思われるimjpuexc.exeのバージョンは、更新前後で変化なしです。C:\Windows\System32\IME\IMEJP\imjpuexc.exe
ファイルバージョン:10.0.17134.1

ファイルバージョン:10.0.17134.1

日本語MS-IMEを再インストールする方法
[手順]- English (United States) を追加する
- 日本語を削除する
- 日本語を追加する
- English (United States) を削除する(オプション)
1. English (United States) を追加する
1-1. 言語を追加する
WIN10 > 設定 > 時刻と言語 > 地域と言語:+ 言語を追加する
Windows 10 設定アプリを起動して「地域と言語」画面に遷移してから、「言語を追加する」をクリックします。
参考:[操作] Windows10 言語設定画面を表示させる手順 :Scrap 2nd.

1-2. English (United States)
WIN10 > 設定 > 時刻と言語 > 地域と言語:+ 言語を追加する > English (United States)
「+ 言語を追加する」をクリックするとインストールする言語の選択画面に遷移するので、インストールする言語が決まったら次へをクリックします。
追加する言語は日本語以外の言語ならどれでもかまいません。私は馴染みのある English (United States) を選択しました。
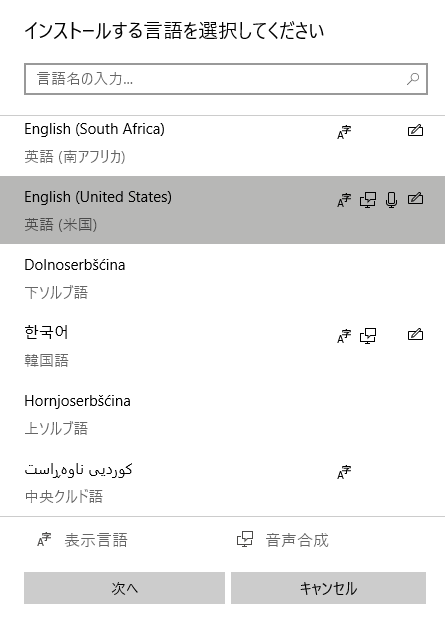
1-3. 言語機能のインストール
WIN10 > 設定 > 時刻と言語 > 地域と言語:+ 言語を追加する > English (United States) > 言語機能のインストール
「言語機能のインストール」画面に遷移するので、次の必須項目に☑ チェックが入っていることを確認してからインストールをクリックします。
☑ 自分の Windows の表示言語として設定する(必須)
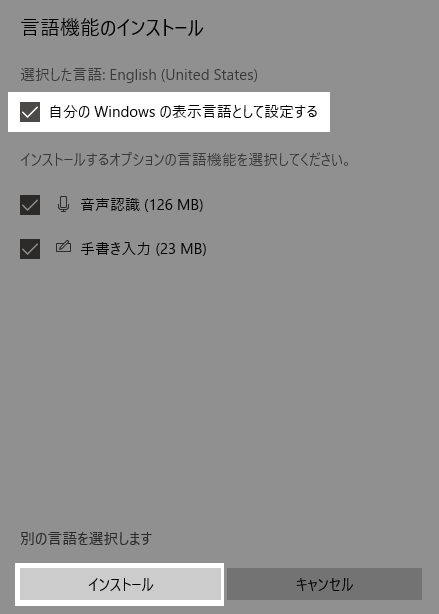
1-4. English (United States) 追加後の画面
Windows の表示言語が「English (United States)」になっていないときは、ドロップダウンリストから選択します。再起動せずに次のセクションへ進みます。
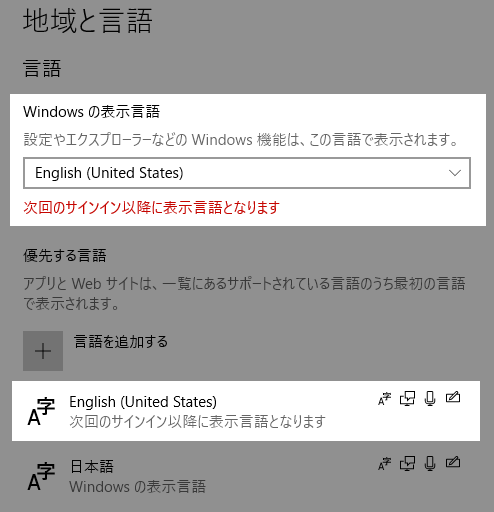
2. 日本語を削除する
English (United States) の追加に成功したら、再起動せずに、今度は「日本語」を選択します。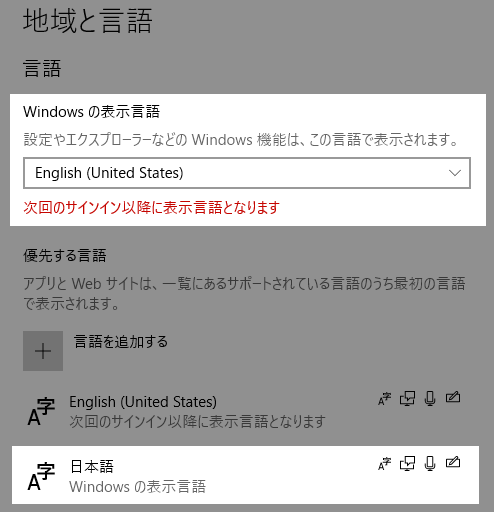
「日本語」を選択すると操作ボタンが表示されるので削除をクリックします。
削除は一瞬で終わるので、次にパソコンを再起動します。
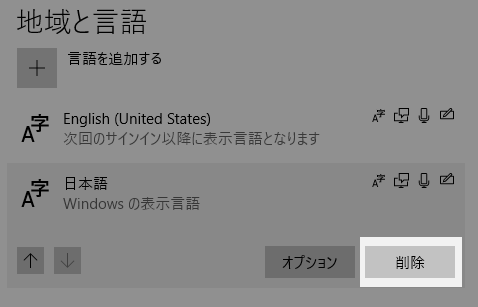
3. 日本語を追加する
この手順はインストールする言語を「日本語」にする以外は、「1. English (United States)を追加する」手順と同じです。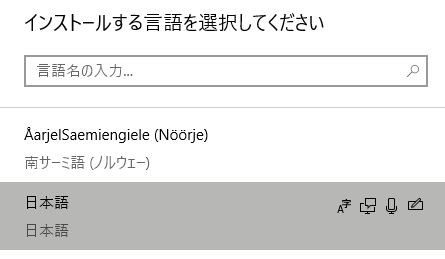
- 必須:「☑ 自分の Windows の表示言語として設定する」
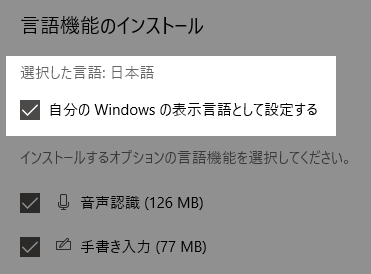
参考
日本語がインストールされている画面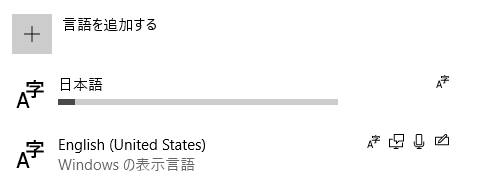
4. English (United States) を削除する(オプション)
元の環境と同じ環境に戻したいときは、English (United States) を削除してください。English (United States) はインストールしたままでも問題ありません。手順は、「2. 日本語を削除する手順」と同じなので省略します。
あとがき
Microsoft IME (MS-IME) は、初期設定では、変換候補を選択しなかったときや文節を変更したときなどにアクションセンターのメッセージが表示されます。このメッセージは「誤変換レポート送信機能」が有効になっているWindowsで表示されます。
「誤変換レポート送信機能」は無効にすることができます。
検証:Windows 10 Pro April 2018 Update, v1803
VAIO VGN-G3
VAIO VGN-G3
:SC2
このサイトを検索 | Search this site






![[EventId 7000] Service Control Manager が記録された場合の対処方法](https://blogger.googleusercontent.com/img/b/R29vZ2xl/AVvXsEiN6dqRB2WfXdfAKB10FDjdJ2p22frW5ahcNd07xf7-Dux9uDfiM1RGf7v6iO-QRooVfr3FsZNkpRKcO8Or0JcmQeJ5ud_ns3dfE7tQwoVZB2bsZbTKUaxVjG_CqSTho3hre6kT7T4mOBGz/w680/redyellow_317x.gif)


![[code:0x800f0922] KB5012170が原因だが日本語情報なし](https://blogger.googleusercontent.com/img/b/R29vZ2xl/AVvXsEhCV4rd1ZLrB5JnxxOVg9VWGcNqNkXsMtdo4P5mx8VZbBHrnJ2-xyAosTj8I6byPlIjf2GzEXXR_lIJ-kjDLVWvO6Yl6Ug-xQD-y4LIV0mPXAXm0QgaHXV8pGXJGlfeRHsKY9ErFX_yzXTq/w680/wu_red_75x70.png)



