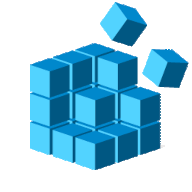
改訂:2023-07-30
既定のアプリ/既定のプログラム
既定のアプリとは、特定のファイルの種類やリンクをクリックしたときに開かれるアプリのことです。たとえば、Webブラウザーの既定のアプリがGoogle Chromeの場合、WebサイトのURLをクリックするとGoogle Chromeが開かれます。
既定のアプリはWindows標準のシステムツールを使用して変更することができます。既定のアプリは、既定のプログラムと表記されることがあります。
「設定アプリ」を使用して既定のアプリの変更ができない場合の回避策について紹介します。
| Windows 11 | 設定アプリ |
| Windows 10 | 設定アプリ |
| Windows 7 | コントロールパネル |
コントロールパネルと設定アプリ

「コントロールパネル」は、Windows標準のシステムツールです。Windowsのシステム設定を変更するためのツールの集合体です。 たとえば、プログラムの追加・削除、デバイスマネージャー、ユーザーアカウントの管理などに使われます。
Windows 10から設定アプリが導入されました。それに伴い、コントロールパネルの機能は設定アプリに移管されつつありますが、完全ではないため併用せざるを得ない状況です。
Windows 7 は、コントロールパネルからシステム設定を変更することができます。
Windows 11/10 は、設定アプリを使用してシステム設定を変更することができます。ただし、「設定アプリ」への移行期間にあるためまだまだコントロールパネルの出番があります。
既定のプログラムの設定
Windows 10のコントロールパネルには「既定のプログラムの設定」という項目がありますが、クリックすると「設定アプリ」が起動します。両ツールの統合の難しさを表していると思います。
設定アプリを使用して規定のアプリの状態を確認する方法

設定アプリを起動して、既定のアプリの状態を確認することができます。
テキストファイル(拡張子 .txt)を例にとります。
拡張子部分は、画像ファイル(拡張子 .jpg|.jpeg|.png, ...)や .pdf などに置き換えてお読みください。
既定のアプリ画面が表示されたら下にスクロールします。

「ファイルの種類ごとに既定のアプリを選ぶ」のリンクをクリックすると、拡張子に対応する既定のアプリが表示されます。
「+既定を選ぶ」と表示されている拡張子は(下の画像では .udf)既定のアプリが登録されていない状態です。

既定のアプリ変更(関連付けの変更):汎用手順

設定アプリを使用して既定のアプリを変更します。(拡張子と実行ファイルの関連付けを変更するという意味。)
以下の手順はWindows標準の手順ですが、うまくいかない時は次のセクションの手順を実行して、再度以下の手順を実行する必要があります。
1. 別のプログラムを選択
-.txt ファイルを右クリックして「プログラムから開く(H)」を選択するとサブメニューが表示されるので、「別のプログラムを選択(C)」をクリックします。
サブメニューにサクラエディタが表示されていてもクリックしてはいけません。
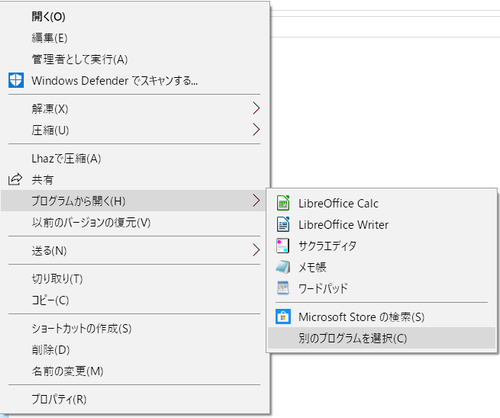
2. 常にこのアプリを使って .txt ファイルを開く
サクラエディタを1回クリックしてハイライト状態にしたら、「常にこのアプリを使って .txt ファイルを開く」にチェックを入れてOKをクリックする。

3. 手順終了
拡張子 .txt ファイルをダブルクリックして変更後のプログラム(今回の例では、サクラエディタ)が起動したら成功です。

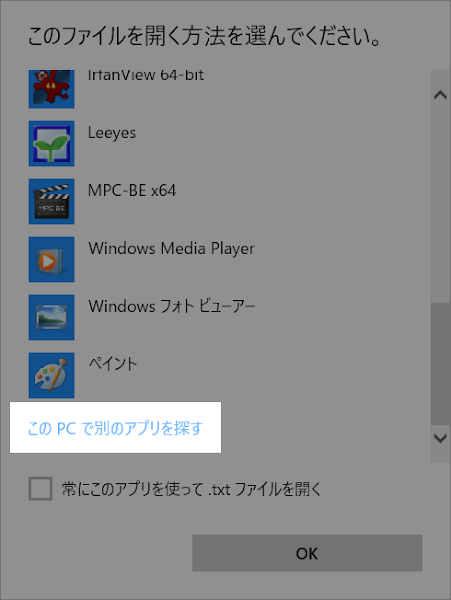
既定のアプリ変更に失敗する場合
レジストリの操作は自己責任ですレジストリエディターを操作する前に、
不測の事態に備えてレジストリのバックアップを取っておきましょう。
失敗の原因
設定アプリで既定のアプリの変更に失敗する時は、変更しようとしているプログラム (今回は sakura.exe)がレジストリデーターベースに不完全な状態で登録されている可能性があります。
レジストリキーを確認する
レジストリエディタを起動して、レジストリキー [sakura.exe] を探します。(sakura.exe は関連付けを変更したいソフトウェアの実行ファイルの一例です。)
sakura.exe が見つかったら内容を確認してください。大抵の場合、ファイルのパス、引数などおかしな値が設定されている部分が見つかると思います。
そのレジストリキーを削除してから前項の手順を実行すると解決します。
※ sakura.exe を削除する例
2. sakura.exeを削除する
sakura.exeキーは次の階層にあります。
HKEY_CLASSES_ROOT\Applications\sakura.exe
※HKEY_CLASSES_ROOT\APPLICATION (sなし)と混同しないようにしましょう

sakura.exeをポイントしてからキーボードのDeleteを押すと削除することができます。
または、
右クリックメニューから削除を選択します。

3. 手順終了
一連の手順により、既定のアプリを変更できない原因となっていた、不完全なレジストリデータを取り除く手順が終わりました。(今回の例では sakura.exe)
これにより、「既定のアプリ変更(関連付けの変更):汎用手順」が実行できるようになります。
関連付けを変更して利便性アップ!

Windows 既定では、.txt = notepad.exe (つまり、拡張子TXEとメモ帳) が関連付けられているので、readme.txtをダブルクリックすると readme.txtの内容を表示した状態でメモ帳が起動します。
notepad.exeは次の場所にあります。
サクラエディタを利用している時は、.txtの関連付けをsakura.exeに変更すると利便性が高まります。
画像ファイル (-.jpeg | -.jpg | -.png ...) の関連付けの既定値はWindowsフォトですが、私はIrfanViewに変更しています。
まとめ


- 「既定のアプリ」とは、特定のファイルの種類やリンクをクリックしたときに開かれるアプリのことです。
- Windows標準のシステムツールを使用して変更することができます。
- 設定アプリを使用して既定のアプリの変更ができない場合は、レジストリエディターを使用して解決することができます。
- 関連付け | SC2
このサイトを検索 | Search this site

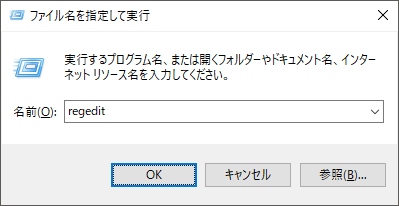



![[EventId 7000] Service Control Manager が記録された場合の対処方法](https://blogger.googleusercontent.com/img/b/R29vZ2xl/AVvXsEiN6dqRB2WfXdfAKB10FDjdJ2p22frW5ahcNd07xf7-Dux9uDfiM1RGf7v6iO-QRooVfr3FsZNkpRKcO8Or0JcmQeJ5ud_ns3dfE7tQwoVZB2bsZbTKUaxVjG_CqSTho3hre6kT7T4mOBGz/w680/redyellow_317x.gif)



![[code:0x800f0922] KB5012170が原因だが日本語情報なし](https://blogger.googleusercontent.com/img/b/R29vZ2xl/AVvXsEhCV4rd1ZLrB5JnxxOVg9VWGcNqNkXsMtdo4P5mx8VZbBHrnJ2-xyAosTj8I6byPlIjf2GzEXXR_lIJ-kjDLVWvO6Yl6Ug-xQD-y4LIV0mPXAXm0QgaHXV8pGXJGlfeRHsKY9ErFX_yzXTq/w680/wu_red_75x70.png)




