
お知らせ!
この記事は改訂バージョンがあります。
隠した記事は削除するまでは、お読みいただくことができます。
このブログはキーワードで記事を検索することができます。上部または右の検索ボックスにキーワードを入力して類似の記事をお探しください。
アクセスしていただきありがとうございました。
クリックすると隠れた記事を読むことができます
私のPCは、初めて Windows 10 とスマートフォンをUSBケーブルで接続した時に表示されるメッセージ(自動再生メッセージ)で「何もしない」を選択したので、それ以降PCは何のアクションも起こさなくなりました。
よく考えてみると、スマートフォンをストレージ代わりに利用しているので、PCを起動してから必ず次の動作を実行していることに気が付きました。
- PCを起動する
- PCとスマートフォンをUSBケーブルで接続する
- スマートフォンをUSBファイル転送モードに変更する
- Windows 10 のエクスプローラーを起動する
- エクスプローラーでスマートフォンのフォルダーを表示する
上記手順を毎回繰り返しているので、そうであるなら Windows 10 の自動再生を有効にするほうが便利だと考え直しました。
そこで、コントロールパネルを開いてスマートフォンの自動再生の設定を変更しようと試みた時に、順調にことが進まなかったので注意すべき点などをメモに残します。
Windows 10 の自動再生の動作を変更する方法は、設定アプリを利用する方法と、コントロールパネルを利用する方法があります。どちらを利用しても結果は同じです。
本投稿は次のコンテンツで構成しています。
[目次]
- 設定アプリを利用する手順
- コントロールパネルを利用する手順
- スマートフォンの設定
設定アプリを利用する手順
自動再生を有効にしてスマートフォンの動作を選択する
W10-1803 > スタートボタン:設定 > デバイス > 自動再生:すべてのメディアとデバイスで自動再生を使う:オン
「すべてのメディアとデバイスで・・・」という表現が気になりますが、このスイッチを「オン」にしないと自動再生が動作しません。私はこのスイッチをオンにしなくても「自動再生の規定の選択」項目が「何もしない」以外の設定になっていると自動再生が有効になると思い込んでいたので、ここで躓きました。
以下の画面で「PH-1」と表示されているのが自動再生の動作を変更する対象のスマートフォンの名前なので、「デバイスを開いてファイルを表示する(エクスプローラー)」に変更しました。
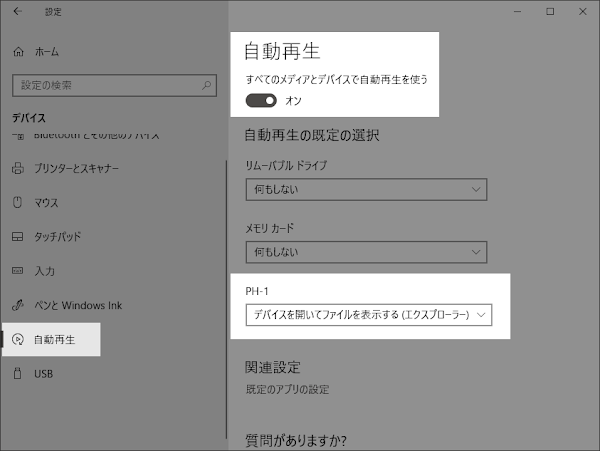
スマートフォンの名前が表示されない場合は?
初めて自動再生を「オン」に変更したときは、USB接続したスマートフォンが表示されないかもしれません。(私がそうでした)自動再生の設定変更をしたいスマートフォン(デバイス)が表示されないときは、次の手順を実行しましょう。
- 自動再生を「オン」にする
- PCとスマートフォンをUSB接続する
- PCの右下に自動再生の動作を選択するメッセージが表示されるのでお好みの動作を選択する(無視してもよい)
- 設定アプリが起動している時はいったん終了してから再度起動する
- 自動再生画面にスマートフォンの名前が表示される(はず)
- それでもダメならPCを再起動しましょう
コントロールパネルを利用する手順
自動再生を有効にしてスマートフォンの動作を選択する
W10-1803 > スタートボタン > コントロールパネル:小さいアイコン > 自動再生 > デバイス:PH-1 「デバイスを開いてファイルを表示する(エクスプローラー)」
コントロールパネルを小さいアイコンで表示してから「自動再生」を選択します。
設定アプリと同様に次の設定を有効にします。
- 「☑ すべてのメディアとデバイスで自動再生を使う(U)」

スマートフォンは「デバイス」に分類されるので、設定画面を下方にスクロールしてスマートフォンの名前を探します。(今回は PH-1)
自動再生の動作を選択します。
- フォルダーを開いてファイルを表示(エクスプローラー)

スマートフォンの設定
スマートフォンとPCをUSBケーブルで接続した時に、自動的にスマートフォンのストレージ(フォルダーツリー)をWindowsエクスプローラーに表示させるには、スマートフォンのデフォルトのUSB動作を変更する必要があります。
既定の動作を「ファイル転送」にする
スマートフォン > 設定 > 開発者向けオプション > デフォルトのUSB設定 > ファイル転送
※Android 9 Pie で検証したので、
Android 8.1 Oreo などでは画面遷移が異なるかもしれません。
Android 8.1 Oreo などでは画面遷移が異なるかもしれません。

開発者向けオプションがない時は?
開発者向けオプションは既定の状態では隠れているので、表示させるには次の手順を踏みます。- スマートフォン > 設定 > システム > 端末情報 > ビルド番号:7回以上タップする
検証:Windows 10 Pro April 2018 Update, v1803
Android 9 Pie
Android 9 Pie
改訂記事は、以下からお探しいただくことができます。
:SC2
このサイトを検索 | Search this site







![[EventId 2505] 別のコンピューターが同じ名前を使用している...(ほぼ解決)](https://blogger.googleusercontent.com/img/b/R29vZ2xl/AVvXsEiN6dqRB2WfXdfAKB10FDjdJ2p22frW5ahcNd07xf7-Dux9uDfiM1RGf7v6iO-QRooVfr3FsZNkpRKcO8Or0JcmQeJ5ud_ns3dfE7tQwoVZB2bsZbTKUaxVjG_CqSTho3hre6kT7T4mOBGz/w680/redyellow_317x.gif)




