
Microsoft Store を利用してアプリをダウンロード、インストールする時に、エラーコード [0x80073CFB] が表示されるケースがあることを知りました。
幸いなことに当方の環境は 0x80073CFB 問題に遭遇したことはありませんが、将来のために緩和策をメモしておきます。
先ずは、設定アプリのトラブルシューティングツールを実行してみるのがいいようです。
いくつかの緩和策
※この記事で掲載するスナップショットは Windows 11です。Aから順に試せば、どこかで改善する可能性があります。
[0x80073CFB]
- Microsoft Storeからサインアウト > サインインを試す。
- 設定アプリのトラブルシューティングを試す。
- Microsoft Store のキャッシュをクリアする。
- MicrosoftStore の修復またはリセット。
- プロキシサーバーを無効にする。
- WebMediaExtension を削除する。
Microsoft Storeからサインアウト > サインイン
[手順]- スタート > (すべてのアプリ) > Microsoft Store
- 「サインアウト」する。
- 「サインイン」する。
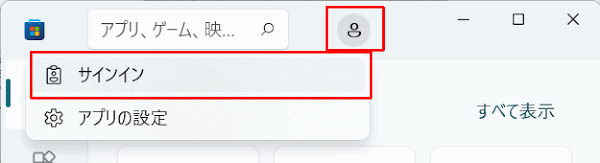
- 以上
トラブルシューティングを試す
[手順]- スタート: 右クリック > 設定 > トラブルシューティング >
- その他のトラブルシューティングツール > Windows ストアアプリ
- 実行するをクリック。

- 以上
Microsoft Store のキャッシュをクリアする
[手順]- コマンドプロンプトを管理者として起動する。(方法)
- > wsreset
- Windows再起動。
- 以上
c:\_ | 管理者:コマンド プロンプト | ー □ × |
| C:\WINDOWS\system32>wsreset | ||
MicrosoftStore の修復またはリセット
[手順]- スタート: 右クリック > アプリと機能 > Microsoft Store
- 3点ドットメニュー > 詳細オプション
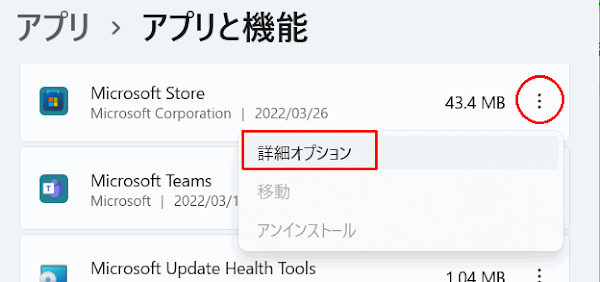
- リセット > 修復またはリセット
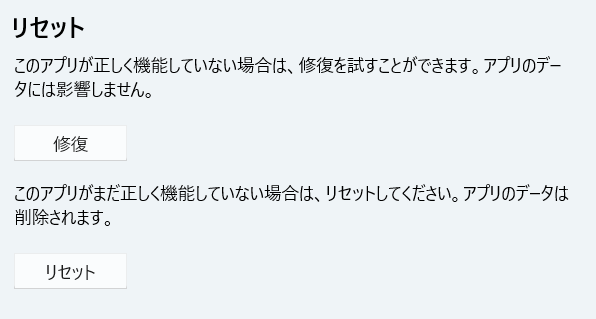
- 以上
プロキシサーバーを無効にする
※Windows 11[手順]
- Win+S を同時に押す。
- 検索ボックスに「プロキシ」と入力する。
- [プロキシサーバーの設定を手動で変更する] を選択する。
- [プロキシサーバーを使う] の横の [セットアップ] ボタンを押す。
- [プロキシサーバーを使う] オフにする。
スナップショット(プロキシサーバーを編集)

WebMediaExtension を削除する
Windows PowerShell を管理者として起動後に、以下のコマンドを実行する。$ appToFix = Microsoft.WebMediaExtensions && Get-AppxPackage -Name "$ appToFix" -AllUsers | Remove-AppxPackage -AllUsers
>_
| 管理者:Windows PowerShell | ー □ × |
| PS C:\WINDOWS\system32> $ appToFix = Microsoft.WebMediaExtensions && Get-AppxPackage -Name "$ appToFix" -AllUsers | Remove-AppxPackage -AllUsers | ||
まとめ
[Microsoft Store 0x80073CFB エラー対策]- Microsoft Storeからサインアウト > サインインを試す。
- 設定アプリのトラブルシューティングを試す。
- Microsoft Store のキャッシュをクリアする。
- MicrosoftStore の修復またはリセット。
- プロキシサーバーを無効にする。
- WebMediaExtension を削除する。
:SC2
このサイトを検索 | Search this site





![[EventId 7000] Service Control Manager が記録された場合の対処方法](https://blogger.googleusercontent.com/img/b/R29vZ2xl/AVvXsEiN6dqRB2WfXdfAKB10FDjdJ2p22frW5ahcNd07xf7-Dux9uDfiM1RGf7v6iO-QRooVfr3FsZNkpRKcO8Or0JcmQeJ5ud_ns3dfE7tQwoVZB2bsZbTKUaxVjG_CqSTho3hre6kT7T4mOBGz/w680/redyellow_317x.gif)
![[code:0x800f0922] KB5012170が原因だが日本語情報なし](https://blogger.googleusercontent.com/img/b/R29vZ2xl/AVvXsEhCV4rd1ZLrB5JnxxOVg9VWGcNqNkXsMtdo4P5mx8VZbBHrnJ2-xyAosTj8I6byPlIjf2GzEXXR_lIJ-kjDLVWvO6Yl6Ug-xQD-y4LIV0mPXAXm0QgaHXV8pGXJGlfeRHsKY9ErFX_yzXTq/w680/wu_red_75x70.png)







0 コメント