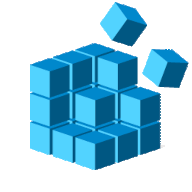
Windowsエクスプローラーを起動すると、左ペインに Libraries(ライブラリ)と呼称される仮想フォルダーが表示されます。
Libraries は初期状態で次の項目があります。
- ドキュメント
- ピクチャ
- ビデオ
- ミュージック
Librariesは複数のフォルダーに点在するファイルを「ドキュメント」などの仮想フォルダーで一元的に利用できるようにしたものですが、私は次のようなリスクがあると考えているので利用していません。
想定されるリスク
Windows 7標準機能で仕様が公開されているため、マルウェアや悪意のあるソフトウェアなどからターゲットにされやすい。さて、本題。
Librariesを非表示にすると目的のフォルダーを探しやすくなるため、エクスプローラーの利便性が高まります。この記事は、レジストリエディターを利用して Libraries を非表示にする手順と、Libraries を非表示にすることができるフリーソフトウェアついて記載しています。
Libraries を非表示にする手順
レジストリの操作は自己責任です
レジストリエディターを操作する前に、不測の事態に備えてレジストリのバックアップを取っておきましょう。
1. レジストリエディターを起動する
- キーボードの Windowsキーを押したままRを押して「ファイル名を指定して実行」を起動する
- 名前:regedit と入力する
- OKをクリックする

2. レジストリキー ShellFolder を探す
regedit > 編集 > 検索レジストリエディターの検索機能を利用して ShellFolderキー を探します。
次の階層で見つかります。
\HKEY_CLASSES_ROOT\CLSID\{031E4825-7B94-4dc3-B131-E946B44C8DD5}\ShellFolder


3. Attributes の値を変更する
バックアップ(任意)
値を変更する前に、Attributes を選択した状態で [ファイル >エクスポート] を選択して、バックアップしておくことをお勧めします。ファイル名は attributes.reg などの判別しやすい名前を付けておきましょう。バックアップしたファイル(attributes.reg)をダブルクリックすると、バックアップした時点の状態に戻すことができます。
ShellFolder をマウスで選択すると右ペインに Attributes が見つかるので値を変更します。Attributes をダブルクリックすると編集ダイアログがポップアップします。

変更する値は次の通りです。
| 変更前 | b080010d |
| 変更後 | b090010d |
トラブルシューティング
ShellFolderを編集する時の「値の編集エラー」を回避する方法
Windows エクスプローラーの左ペインに表示されているライブラリ(Libraries)は非表示にすることができます。 Libraries を非表示にするには、レジストリエディターを起動して \HKEY_CLASSES_ROOT 配下のサブキー ShellFo...
4. 手順終了
エクスプローラーを再起動します。左ペインから Libraries が消えていたら手順は成功しています。

UWT4
UWT4:Ultimate Windows Tweaker 4 for Windows 10
レジストリエディターの操作に慣れていない方は、フリーソフトウェアを利用する方法があります。
Librariesの非表示に対応しているフリーソフトウェアは、私が知っているものでは UWT4, Winaero Tweakerです。
まとめ
[Libraries]- エクスプローラの左ペインに表示されている仮想フォルダーのこと
- 仕様が公開されているのでマルウェアなどのターゲットになりやすい
- レジストリエディタを利用して非表示にすることができる
- UWT4, Winaero Tweakerで非表示にすることができる
資料
Libraries について、ASCII.jp の記事にわかりやすい解説がありましたので引用します。Vistaまでは、ユーザー別フォルダーやパブリックフォルダーに、ファイルの実体を保存している。一方Windows 7のライブラリは、さまざまなフォルダーに点在しているファイルを仮想フォルダー上に登録することで、一括して扱えるようにするものだ(ファイルの実体は今までどおりの保存方法)
ASCII.jp
検証:Windows 7 Home/Pro
:SC2
このサイトを検索 | Search this site






![[EventId 7000] Service Control Manager が記録された場合の対処方法](https://blogger.googleusercontent.com/img/b/R29vZ2xl/AVvXsEiN6dqRB2WfXdfAKB10FDjdJ2p22frW5ahcNd07xf7-Dux9uDfiM1RGf7v6iO-QRooVfr3FsZNkpRKcO8Or0JcmQeJ5ud_ns3dfE7tQwoVZB2bsZbTKUaxVjG_CqSTho3hre6kT7T4mOBGz/w680/redyellow_317x.gif)


![[code:0x800f0922] KB5012170が原因だが日本語情報なし](https://blogger.googleusercontent.com/img/b/R29vZ2xl/AVvXsEhCV4rd1ZLrB5JnxxOVg9VWGcNqNkXsMtdo4P5mx8VZbBHrnJ2-xyAosTj8I6byPlIjf2GzEXXR_lIJ-kjDLVWvO6Yl6Ug-xQD-y4LIV0mPXAXm0QgaHXV8pGXJGlfeRHsKY9ErFX_yzXTq/w680/wu_red_75x70.png)



