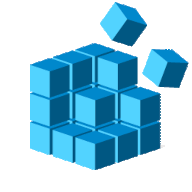
Windows エクスプローラーの左ペインのライブラリ(Libraries)は非表示にすることができます。
非表示にする途中で「値の編集エラー」となる場合は、ログインアカウントのアクセス許可を変更する手間が必要です。
[手順]
- レジストリエディターを起動する
- 「ShellFolder」を探す
- Attributes の値を変更する
「値の編集エラー」
ログインアカウントは、ShellFolderに対する「アクセス許可:フルコントロール」が必要です。
文字起こし
Attributes を編集できません。値の内容を書き込み中に、エラーが発生しました。
Administrators
編集対象:
\HKEY_CLASSES_ROOT\CLSID\{031E4825-7B94-4dc3-B131-E946B44C8DD5}\ShellFolder
\HKEY_CLASSES_ROOT\CLSID\{031E4825-7B94-4dc3-B131-E946B44C8DD5}\ShellFolder
当方のアカウントは「Administrators」のメンバーなので、Administratorsに付与されたアクセス許可が継承されます。
ShellFolderに設定されたアクセス許可は、Administratorsに対しては「読み取り」です。配下の「Attributes」も読み取りです。
Attributesを編集するには「フルコントロール」が必要です。

Attributesを編集可能にする手順
レジストリの操作は自己責任です
レジストリエディターを操作する前に、不測の事態に備えてレジストリのバックアップを取っておきましょう。
AdministratorsのShellFolderに対するアクセス許可を「フルコントロール」にすると編集可能になりますが、Administratorsの全てのメンバーがフルコントロールになるのでセキュリティ上好ましくありません。
[手順]
- ShellFolderに自分のアカウントを追加する
- アクセス許可を「フルコントロール」に設定する
管理者権限のあるアカウントでログインしてから以下の手順を実行します。
1. ShellFolder を探す
レジストリエディターを起動して ShellFolder を探します。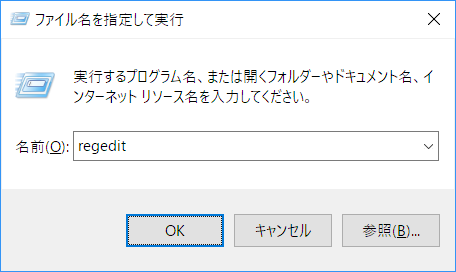
- レジストリエディターを起動
- [編集 > 検索 ] または、キーボードで [Ctrl+F] を押す
- 検索する値に "ShellFolder" と入力
- [次を検索] をクリックする

2. ShellFolder のアクセス許可
ShellFolder > 右クリック:アクセス許可ShellFolder は複数の場所でヒットしますが、編集対象は以下の場所にあるShellFolderです。
ShellFolder の場所
\HKEY_CLASSES_ROOT\CLSID\{031E4825-7B94-4dc3-B131-E946B44C8DD5}\ShellFolder

2. ユーザーまたはグループの選択
「ShellFolder のアクセス許可」が表示されたら追加をクリックして「ユーザーまたはグループの選択」画面を表示します。
「ユーザーまたはグループの選択」が表示されるので詳細設定をクリックする。
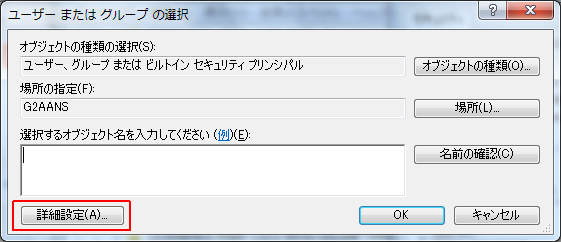
3. 自分のアカウントを追加する
検索をクリックするとパソコンに登録されたほぼ全てのアカウントが検索結果にリストアップされるので、自分のアカウントを探します。
検索結果が表示されたら次の手順を実行して自分のアカウントを追加します。
ここでエラーになる時は ShellFolder の所有権を確認しましょう。対処方法は文末にあります。
- 自分のアカウントをハイライトさせてからOKをクリックする
- ユーザーまたはグループの選択画面に戻るので、自分のアカウントが表示されていることを確認したらOKをクリックする
- 「アクセス許可エントリ」が表示されるので「フルコントロール」の「許可」にチェックを入れてOKを押す

4. 手順終了
自分のアカウントが追加されており、アクセス許可がフルコントロールになっていることが確認できたら手順は終了です。これで Attributes の値を変更することができるようになりました。
Attributesの値
Libraries を非表示にする Attributes の値は次の通りです。変更前:b080010d
変更後:b090010d

アカウント追加に失敗する時は
ShellFolderの所有者とアクセス許可を確認しましょう。[手順]
- ShellFolder:右クリック
- アクセス許可を選択する
- 詳細設定をクリックする
「ShellFolder のセキュリティの詳細設定」は次の通りです。
所有者:SYSTEM
アクセス許可エントリ:
- TrustedInstaller:フルコントロール
- Administrators:読み取り
- Users:読み取り
ShellFolder のアクセス許可エントリにアカウントを追加できる権限があるアカウントは、SYSTEM または TrustedInstaller です。
Administrators は読み取り権限のため編集することはできません。

PLAN-A
- ShellFolderの所有者を自分のアカウントに変更する
- Administratorsのアクセス許可をフルコントロールに変更する
具体的な手順は次の記事をお読みください。
Related post
PLAN-B
ExecTIを利用する。ExecTIはレジストリエディターをTrustedInstallerとして起動するソフトウェアです。
ExecTIから起動したレジストリエディターは、ShellFolderが編集できる状態になっています。
ShellFolderの所有者を変更する手順は不要です。
詳細は関連記事をお探しください。
(event ID 1534、ExecTI 関連記事)

検証:Windows 7 Home/Pro
:SC2
このサイトを検索 | Search this site






![[EventId 7000] Service Control Manager が記録された場合の対処方法](https://blogger.googleusercontent.com/img/b/R29vZ2xl/AVvXsEiN6dqRB2WfXdfAKB10FDjdJ2p22frW5ahcNd07xf7-Dux9uDfiM1RGf7v6iO-QRooVfr3FsZNkpRKcO8Or0JcmQeJ5ud_ns3dfE7tQwoVZB2bsZbTKUaxVjG_CqSTho3hre6kT7T4mOBGz/w680/redyellow_317x.gif)


![[code:0x800f0922] KB5012170が原因だが日本語情報なし](https://blogger.googleusercontent.com/img/b/R29vZ2xl/AVvXsEhCV4rd1ZLrB5JnxxOVg9VWGcNqNkXsMtdo4P5mx8VZbBHrnJ2-xyAosTj8I6byPlIjf2GzEXXR_lIJ-kjDLVWvO6Yl6Ug-xQD-y4LIV0mPXAXm0QgaHXV8pGXJGlfeRHsKY9ErFX_yzXTq/w680/wu_red_75x70.png)



