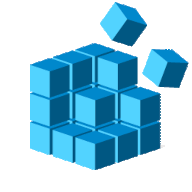
このページの情報は古くなったので、隠しています。
このブログはキーワードで記事を検索することができます。上部または右の検索ボックスにキーワードを入力して類似の記事をお探しください。
隠した記事は削除するまでは、お読みいただくことができます。
アクセスしていただきありがとうございました。
クリックすると隠れた記事を読むことができます
Windowsエクスプローラーの左ペインに表示された「Libraries」を非表示にする時に、レジストリキー「ShellFolder」のアクセス許可に不明なアカウント「S-1-5-21」を見つけました。
調べたところ、
SID(S-1-5-21)に対応するプロファイルが存在しないため「不明なアカウント」と表示されていました。
WindowsはアカウントにSIDを付与して管理しており、同じアカウント名でも異なるSID を付与することにより内部的に区別して管理しています。
不明なアカウントに付与された「S-1-5-21」はドメインSIDです。
削除しても問題ないと判断したので削除しました。
ShellFolderの場所
ShellFolderで検索すると複数の場所でヒットしますが、この記事のターゲットは以下の階層にあります。削除を試みるが失敗
「S-1-5-21」の削除を試みると次のダイアログが表示されます。スナップショット
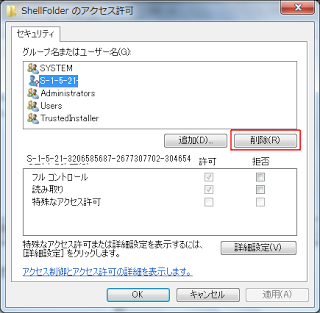
不明なアカウントを削除する手順
※Windows 7 Pro 64-bitの例[全体の流れ]
- レジストリキーの所有者を自分のアカウントに変更する
- 「フルコントロール」に設定する
- 「このオブジェクトの親からの継承可能なアクセス許可を含める」のチェックを外す
- 不審なアカウントを削除する
- 手順終了
不測の事態に備えてレジストリのバックアップを取っておきましょう。
1. アクセス許可
レジストリキー ShellFolder の右クリックメニューを表示して「アクセス許可」をクリックする。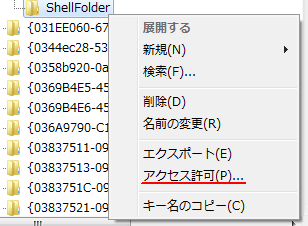
2. 詳細設定
アクセス許可ダイアログが表示されるので「詳細設定」をクリックする。
3. 所有者を変更する
- [所有者]タブを選択する。
- 所有者を自分のアカウントに変更する。
- 「サブコンテナーとオブジェクトの所有者を置き換える」のチェックを外す。
- 所有者の変更欄にリストアップされた自分のアカウントを選択し「適用」をクリックする。
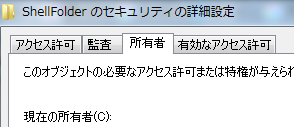
4. 追加~詳細設定
- [アクセス許可]タブを開き「追加」をクリックする。
- ユーザーまたはグループの選択ダイアログから「詳細設定」をクリックする。
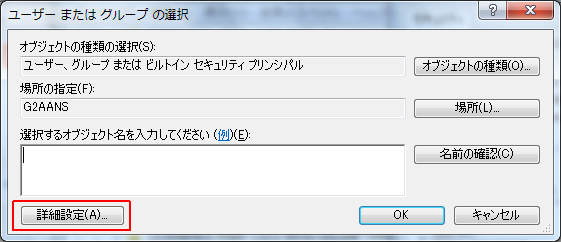
5. 「検索」をクリックする
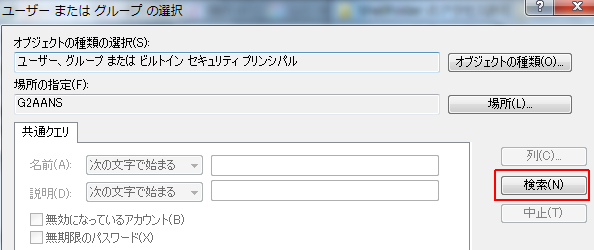
6. フルコントロール
- 検索結果一覧から自分のアカウントを選択して"OK"をクリックする。
- ユーザーまたはグループの選択画面に戻るので、自分のアカウントが表示されていることを確認して"OK"をクリックする。
- 「アクセス許可エントリ」が表示されるので「フルコントロール」の「許可」にチェックを入れて"OK"を押す。
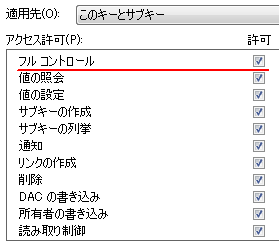
7. 削除準備完了
- セキュリティの詳細設定に戻るので"アクセス許可エントリ"に自分のアカウントがフルコントロールで追加されたことを確認する。
- 削除準備完了。
自分のアカウント(現在ログインしているアカウント)をフルコントロール権限で登録することにより、不審なアカウントを削除することができるようになります。
8. チェックを外す
- アクセス許可
- このオブジェクトの親からの継承可能なアクセス許可を含める
- チェックを外す
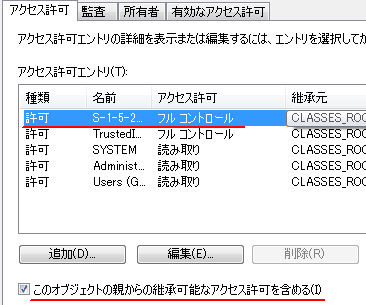
9. Windows セキュリティ
※削除を選択するのは危険ですWindows セキュリティの警告文を全文転載
警告: 続行すると、親から継承可能なアクセス許可が、このオブジェクトに対しては適用されなくなります。
- 親から継承されたアクセス許可を変換し、明示的なアクセス許可としてこのオブジェクトに追加するには、[追加] をクリックしてください。
- 親から継承されたアクセス許可をこのオブジェクトから削除するには、[削除] をクリックしてください。
- 継承の設定をここで変更しない場合は、[キャンセル] をクリックしてください。
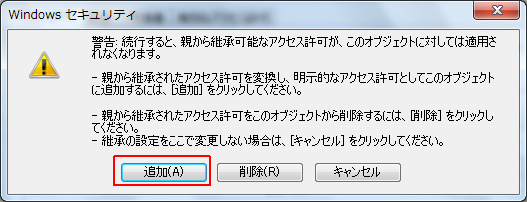
10. 手順終了
- 不審なアカウントを選択し「削除」をクリックする。
- "OK" をクリックする。
- 手順終了
資料:アクセス許可の継承
アクセス許可の継承が邪魔をするときは、ひとつ上の階層のキーを変更する方法もあります。まとめ
[不明なアカウントを削除する方法]- レジストリキーの所有者を自分のアカウントに変更する。(ログインしているアカウント)
- 「フルコントロール」に設定する。
- 「このオブジェクトの親からの継承可能なアクセス許可を含める」のチェックを外す。
- 不審なアカウントを削除する。
- 終了。
[不明なアカウントとは?]
- SIDに対応するプロファイルが存在しない時は、「不明なアカウント」と表示される。
- WindowsはアカウントにSIDを付与して管理しており、同じ名前のアカウントを作成しても異なるSIDが付与され区別される。
- この記事の「S-1-5-21」はドメインSIDに分類される。
- ShellFolder の情報 | SC2
Windows 10 Pro October 2018 Update, v1809.17763.316
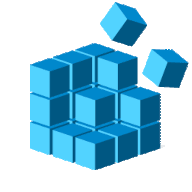
レジストリの「不明なアカウント」は削除してはいけないケースがある
不明なアカウント「S-1-15-3-1024」を削除しました。「不明なアカウント」はWindowsが使用しているSID(Un-Known SID)の可能性があるので安易に削除してはいけません。
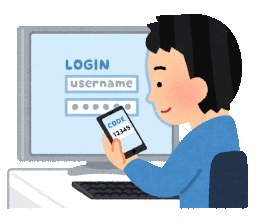
不明なアカウントを削除する方法【Windows 11】
設定アプリまたはコンピューターの管理を使用して、ローカルアカウントを削除できます。ローカルアカウントを削除すると、ユーザープロファイルに「不明なアカウント」として痕跡が残ります。
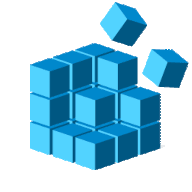
不明なアカウントを削除する方法【Windows 10】
不明なアカウントを削除する際に、SIDとレジストリは対になっているのでWindowsエクスプローラーからユーザープロファイルフォルダーを削除するのはリスクを伴います。
このサイトを検索 | Search this site



![[EventId 7000] Service Control Manager が記録された場合の対処方法](https://blogger.googleusercontent.com/img/b/R29vZ2xl/AVvXsEiN6dqRB2WfXdfAKB10FDjdJ2p22frW5ahcNd07xf7-Dux9uDfiM1RGf7v6iO-QRooVfr3FsZNkpRKcO8Or0JcmQeJ5ud_ns3dfE7tQwoVZB2bsZbTKUaxVjG_CqSTho3hre6kT7T4mOBGz/w680/redyellow_317x.gif)
![[code:0x800f0922] KB5012170が原因だが日本語情報なし](https://blogger.googleusercontent.com/img/b/R29vZ2xl/AVvXsEhCV4rd1ZLrB5JnxxOVg9VWGcNqNkXsMtdo4P5mx8VZbBHrnJ2-xyAosTj8I6byPlIjf2GzEXXR_lIJ-kjDLVWvO6Yl6Ug-xQD-y4LIV0mPXAXm0QgaHXV8pGXJGlfeRHsKY9ErFX_yzXTq/w680/wu_red_75x70.png)








