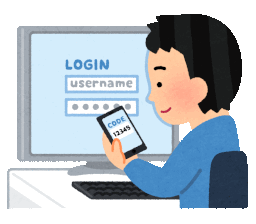
不明なアカウント(ローカルアカウント)
Windows 11のローカルアカウントを削除したので、具体例を紹介します。
設定アプリから削除するだけでよいとされてますが、レジストリのアクセス権に「不明なアカウント」として痕跡が残ることがあります。
削除したローカルアカウントは、ユーザープロファイルでは「不明なアカウント」と表示されます。
ローカルアカウントについて
ローカルアカウントとは、PCにログオンするためのアカウントでアカウントを作成したPCのみで使用することができます。セットアップ時にインターネット接続は不要です。
インターネットが普及する前はローカルアカウントが当たり前でしたが、Windows 10が登場したあたりからMicrosoftアカウントによるオンラインセットアップが推奨されるようになりました。
私は、MSに情報を抜かれたくないのでローカルアカウントを複数作成して運用しています。
使用するツール
Administrator が必要になる環境
ローカルアカウントを削除するときは、管理者グループに所属するローカルアカウント(管理者アカウント)でログインしていなければなりません。
従って、Administratorをアクティブ化してAdministratorとしてログインしなければならないケースがあります。(Administratorの情報 | SC2)
- ログインしているアカウント自身を削除する場合。
- ログインアカウントが管理者アカウントでない場合。
- 管理者アカウントが一つしかない場合。
使用するツール
この記事では、「コンピューターの管理」を使用してローカルアカウントを削除します。
- 設定アプリ
- コンピューターの管理 ← この記事
- レジストリエディタ ← この記事
Administrators

管理者権限の調べ方。(Administrators)
- 「コンピューターの管理」を開く。
- システムツール > ローカルユーザーとグループ > グループ
- Administrators をダブルクリックして開く。
- 所属するメンバーを確認する。
- 以上
コンピューターの管理

Administratorsのプロパティ
所属するメンバーに登録されたアカウントは管理者権限があります。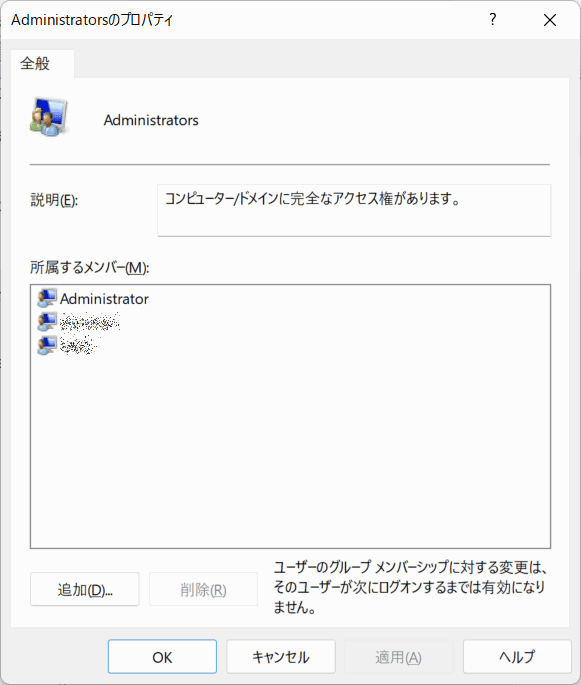
ローカルアカウント削除手順
- コンピューターの管理を開く。(開き方は前項参照)
- システムツール > ローカルユーザーとグループ > ユーザー
- 名前の一覧から削除するアカウントをポイントする。
- 右クリックメニュー > 削除
- 確認ダイアログが表示されるのでよく読む。(恐くなったら引き返す)
- はいを選択する。
- 最終確認が表示されるのでよく読む。(恐くなったら引き返す)
- OKを選択すると削除実行。
- 以上
文字起こし: 確認ダイアログ1
各ユーザー アカウントにはユーザー名に加えて一意の識別子が存在します。ユーザー アカウントを削除するとその識別子も削除され、同じユーザー名で新たにアカウントを作成しても、その識別子は復元できません。このため、ユーザーが現在アクセス許可を持つリソースにアクセスできなくなる可能性があります。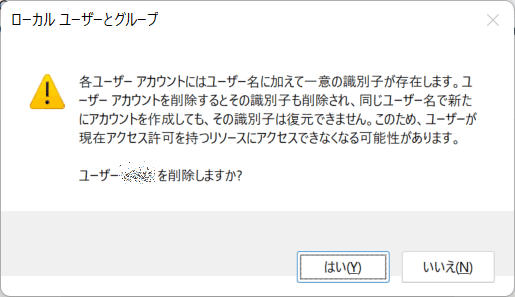
文字起こし: 確認ダイアログ2
管理者アカウントを削除しようとしています。これ以外のアクティブなローカル管理者アカウントが少なくとも 1 つ存在し、そのアカウントのパスワードがわかっていることを確認してください。続行するには [OK] をクリックしてください。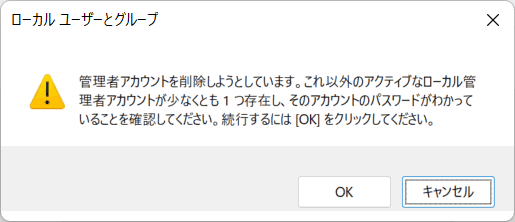
レジストリの場所
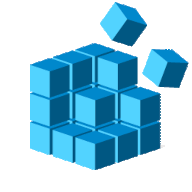
ローカルアカウントの情報はレジストリに登録されています。[S-1-5-21] から始まるものがローカルアカウントです。複数アカウントを作成した時は複数存在します。
[ProfileList\S-1-5-21-xxx] 配下の [ProfileImagePath] の値がローカルアカウントが使用するフォルダです。(C:\Users\ABC)
C\Users\xxx は削除可能ですが、エクスプローラーから削除すると問題が起きる可能性があるのでユーザープロファイルから削除しましょう。(次項)

不明なアカウント
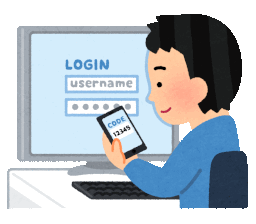
ローカルアカウントを削除すると、ユーザープロファイルは「不明なアカウント」と表示されます。
削除可能ですが、しばらく様子見して問題が起きなければ削除する方法をお勧めします。
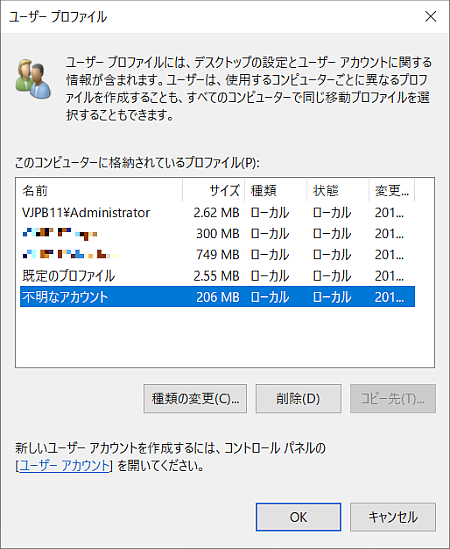
ユーザープロファイルの開き方 | Windows 11
- システムのプロパティを起動する。(Windows+Pause)
- 関連リンク: 「システムの詳細設定」をクリックする。
- 詳細設定タブを表示する。
- ユーザープロファイル:設定をクリックする。
- 「不明なアカウント」をポイントして選択する。
- 削除をクリックする。
- エクスプローラーでC:\Usersを開いて該当のプロファイルフォルダーが削除されたことを確認する。
- 以上
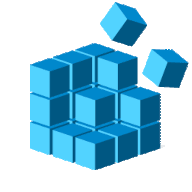
不明なアカウントを削除する方法 (検証:Windows 10)
不明なアカウントを削除する際に、SIDとレジストリは対になっているのでWindowsエクスプローラーからユーザープロファイルフォルダーを削除するのはリスクを伴います。
まとめ


- 設定アプリを使用する。
- コンピューターの管理を使用する。
- 削除するアカウントの情報はレジストリを開いて確認することができる。
- ローカルアカウントを削除すると、ユーザープロファイルに「不明なアカウント」として痕跡が残る。
- 不明なアカウントはローカルアカウント削除後しばらく様子見してから削除するのがよい。
- 不明なアカウントの検索結果 | SC2
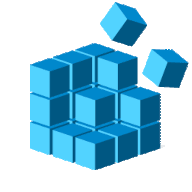
レジストリの「不明なアカウント」は削除してはいけないケースがある
不明なアカウント「S-1-15-3-1024」を削除しました。「不明なアカウント」はWindowsが使用しているSID(Un-Known SID)の可能性があるので安易に削除してはいけません。
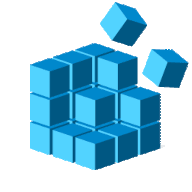
不明なアカウントを削除する方法【Windows 10】
不明なアカウントを削除する際に、SIDとレジストリは対になっているのでWindowsエクスプローラーからユーザープロファイルフォルダーを削除するのはリスクを伴います。
このサイトを検索 | Search this site





![復活[EventId 10016] ShellServiceHost に LOCAL SERVICE を追加する方法](https://blogger.googleusercontent.com/img/b/R29vZ2xl/AVvXsEiN6dqRB2WfXdfAKB10FDjdJ2p22frW5ahcNd07xf7-Dux9uDfiM1RGf7v6iO-QRooVfr3FsZNkpRKcO8Or0JcmQeJ5ud_ns3dfE7tQwoVZB2bsZbTKUaxVjG_CqSTho3hre6kT7T4mOBGz/w680/redyellow_317x.gif)

![[code:0x800f0922] KB5012170が原因だが日本語情報なし](https://blogger.googleusercontent.com/img/b/R29vZ2xl/AVvXsEhCV4rd1ZLrB5JnxxOVg9VWGcNqNkXsMtdo4P5mx8VZbBHrnJ2-xyAosTj8I6byPlIjf2GzEXXR_lIJ-kjDLVWvO6Yl6Ug-xQD-y4LIV0mPXAXm0QgaHXV8pGXJGlfeRHsKY9ErFX_yzXTq/w680/wu_red_75x70.png)






0 コメント