
Copilot in Windows
Copilot in Windows は最新バージョンのWindows 11で利用できます。加えて、Windows 10 バージョン 22H2 向けに一部のグローバル市場でプレビュー版として提供されています。
Windows 11 23H2へアップデートした当初は、Win+CによりCopilotが起動していましたが、2023年12月のマンスリーアップデート(KB5033375)を当てた頃から、「Win+C」が反応しなくなっていることに気がつきました。
Copilot in Windows はローカルアカウントでは使えない?
Copilot in WindowsはMicrosoft Edgeに搭載されたCopilotとは異なり、Windowsに組み込まれたCopilotです。Edgeを介さずにCopilotが利用できます。
Copilot in Windowsの動作要件を調べたところ、「Microsoftアカウント必須」となっており、WindowsにサインインするアカウントがMicrosoftアカウントであるときにアクティブ化されることが分かりました。
当方のWindows 11はローカルアカウントで運用しているため、「Microsoftアカウント必須」の制限に引っかかり無効化されたと推定されます。
アクティブ化する方法があった!
Copilot in Windowsをアクティブ化する方法を検証したので、成功例をメモしておきます。ローカルアカウント環境では、ViVeToolというフリーソフトでアクティブ化することができます。
最も簡単な方法(マイクロソフトアカウント)
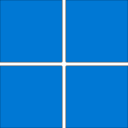
Windows 11/10 にビルトインされた Copilot in Windows をアクティブ化する最も簡単な方法は、Windowsへのサインインに「Microsoftアカウント」を使用することです。
マイクロソフトは、Windowsサインインに「Microsoftアカウント」の使用を推奨しているので、こだわりがなければこの方法がベストです。
Copilot in Windowsが使用可能な状態にある時は、設定アプリに「Copilot (プレビュー)」のトグルスイッチが表示されます。
Win+Cにより、デスクトップ右端にCopilotが出現します。

ローカルアカウントに戻す方法

Windowsにサインインするアカウントを「ローカルアカウント」に変更する方法を紹介します。
- 設定アプリを起動する
- アカウント > ユーザーの情報
- 「ローカルアカウントでのサインインに切り替える」を選択する
- ダイアログに従い処理を終わらせる
- Windows 再起動
- 以上
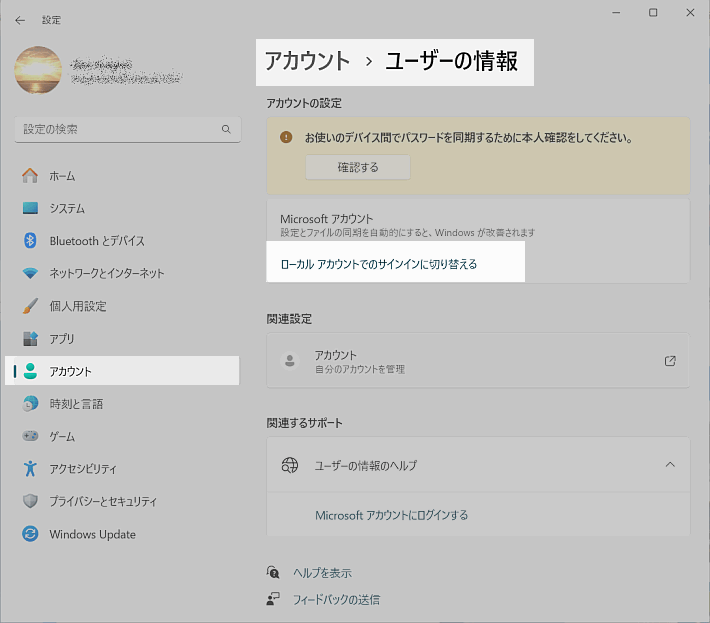
ローカルアカウント環境

検証したところ、Windowsにサインインする手段として「ローカルアカウント」を使用している時は、Copilot in Windowsが無効化されることがわかりました。
| サインイン | 設定アプリ | Win+C |
| Microsoftアカウント | 「Copilot (プレビュー)」トグルスイッチあり | Copilot起動 |
| ローカルアカウント | 「Copilot (プレビュー)」トグルスイッチなし | 無反応 |

ソフトウェア情報
ローカルアカウント環境で「Copilot in Windows」を使いたい時は、ViVeToolを使用してアクティブ化することができます。
ViVeToolの使い方

私が実行した手順を紹介します。
ターミナルに指定する [ViVeTool.exe] はフルパスで指定するか、cdコマンドで ViVeTool.exe の存在するディレクトリへ移動しておく(cd C:\ViVeTool)
- ViVeToolをダウンロードして任意の場所に解凍する
- ターミナルを管理者として起動する(コマンドプロンプトまたはWindows PowerShell)
- コマンド実行
*ViVeTool.exeはフルパスで指定する..\ViVeTool.exe /enable /id:44774629,44850061,44776738,42105254,41655236
- Windows 再起動
- 以上
| C:\>C:\vivetool\ViVeTool.exe /enable /id:44774629,44850061,44776738,42105254,41655236 ViVeTool v0.3.1 - Windows feature configuration tool Successfully set feature configuration(s) | |
まとめ


- Copilot in Windowsは最新バージョンのWindows 11で利用可能
- Windows 10 バージョン 22H2 向けに一部グローバル市場でプレビュー版として提供
- Win+Cで起動(2023年12月のマンスリーアップデート以降は反応しなくなることがある)
- Microsoft Edgeに搭載されたCopilotとは異なり、Windowsに組み込まれたCopilot
- Edgeを介さずにCopilotが利用可能
- 動作要件:Microsoftアカウント必須
- ローカルアカウントで運用している場合無効化されるが、ViVeToolでアクティブ化可能
- vivetool | SC2
ViVeToolの使用例
![[Win11 22H2] ファイルエクスプローラーのタブ機能の有効化と使い方](https://blogger.googleusercontent.com/img/b/R29vZ2xl/AVvXsEhHKZ_cQJpsScp-LSLbBdsA9x9v-EoD73oCRrGtM-ts0XxlSRLzZYfqevqWJg-E4OdOSg-fMwvBcT7JDCxtbtLN3hGzxQIKM4sgj9Blxp3sUFbJqffHAi6HGkWvvHfi6owj6e4U8Ap2EkMnTy0Vma4yPOlpnRTJByCfzbvrdd5rqvr4-LPAz-M08Q1OVA/w1200-h630-p-k-no-nu/tab_22621.521.png)
[Win11 22H2] ファイルエクスプローラーのタブ機能の有効化と使い方
対象:Windows 11 OSビルド22621.521 ViVeTool を使用して非表示にされたタブ機能を有効化することができる。Chromeのような外観になる。
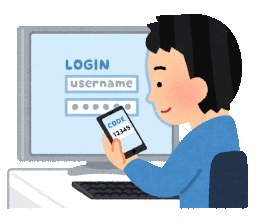
ローカルアカウントを削除する方法 (検証:Windows 11)
設定アプリまたはコンピューターの管理を使用して、ローカルアカウントを削除できます。ローカルアカウントを削除すると、ユーザープロファイルに「不明なアカウント」として痕跡が残ります。
このサイトを検索 | Search this site



![[EventId 7000] Service Control Manager が記録された場合の対処方法](https://blogger.googleusercontent.com/img/b/R29vZ2xl/AVvXsEiN6dqRB2WfXdfAKB10FDjdJ2p22frW5ahcNd07xf7-Dux9uDfiM1RGf7v6iO-QRooVfr3FsZNkpRKcO8Or0JcmQeJ5ud_ns3dfE7tQwoVZB2bsZbTKUaxVjG_CqSTho3hre6kT7T4mOBGz/w680/redyellow_317x.gif)


![[code:0x800f0922] KB5012170が原因だが日本語情報なし](https://blogger.googleusercontent.com/img/b/R29vZ2xl/AVvXsEhCV4rd1ZLrB5JnxxOVg9VWGcNqNkXsMtdo4P5mx8VZbBHrnJ2-xyAosTj8I6byPlIjf2GzEXXR_lIJ-kjDLVWvO6Yl6Ug-xQD-y4LIV0mPXAXm0QgaHXV8pGXJGlfeRHsKY9ErFX_yzXTq/w680/wu_red_75x70.png)





0 コメント