
TVerRec /ティーバーレック
TVerRecは、TVerで配信される番組(HLS形式のコンテンツ)をダウンロード可能にするスクリプトです。このスクリプトの全てはGitHub上で公開されています。
このスクリプトは、PowerShell Core上で動作します。PowerShell Coreは、マイクロソフトが開発しているクロスプラットフォーム対応のコマンドシェルであり、Windows PowerShellをベースとしています。
ダウンロードを実現するには、3つの外部ソフトウェアが必要ですが、Windowsユーザーの場合、TVerRecの任意のコマンドを実行すると、自動的にこれらのソフトウェアがインストールされます。
- PowerShell Core (Windows環境では自動インストール)
- youtube-dl (自動ダウンロード)
- ffmpeg (Windows環境では自動ダウンロード)
TVer以外のコンテンツに対応
TVerRecバージョン2.9.8より、TVerだけでなく他のURLも受け入れる機能が「個別ダウンロード」スクリプトに追加されました。この変更により、YouTubeなどの番組のダウンロードが可能になる場合があります。
検証したところでは、ブラウザ拡張「YouTube Video Downloader」の方が使い勝手が良かったです。詳細は、文末の「ダウンローダーの検証記事まとめ」をお読みください。
ソフトウェア情報
インストール
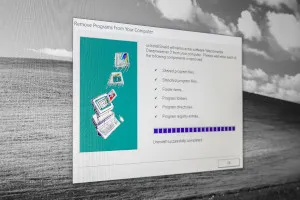
TVerRecはスクリプト集なので、インストーラーはありません。GitHubから最新バージョンをダウンロード後、任意のフォルダに解凍します。
- GitHubから最新バージョンをダウンロードする
- 任意のフォルダに解凍する
- 以上
*スナップショットは バージョン2.9.9

PowerShell Core

TVerRecは以下のソフトウェアを必要としますが、Windows利用の場合は自動的にダウンロードされます。
- PowerShell Core (Windows 環境では自動インストールされます)
- youtube-dl (自動ダウンロードされます)
- ffmpeg (自動ダウンロードされます)
- Python (Linux/Mac 環境のみ必要。Windows 環境では不要)
PowerShell Core について
TVerRecのいずれかのコマンドを実行すると PowerShell Core は自動的にインストールされますが、インストールは一度限りなので、PowerShell Core のバージョンアップには対応していません。最新の PowerShell Core を使いたい場合は、以下の手順により更新することができます。

PowerShell 7 をインストールする方法
Windows 専用の PowerShell 5.1 に対し、クロスプラットフォームで利用できる PowerShell 7 が登場。機能強化や新機能搭載で、PowerShell の可能性を広げる。
初期設定 /user_setting.ps1

初期設定は必須です。
初期設定に使うのは [conf\system_setting.ps1] です。メモ帳などのテキストエディタで開き、[user_setting.ps1] という名前で別名保存後に編集します。
初期設定方法
[win\Setting.cmd(GUIツール)] で設定した情報は以下のディレクトリ設定に反映されないのでご注意ください。
- [conf\system_setting.ps1] をメモ帳で開く(テキストエディタなら何でもよい)
- ダウンロード先、作業ディレクトリ、移動先の3つのディレクトリを指定する
- ダウンロード先のフルパス(絶対パス指定)
例)$script:downloadBaseDir = 'C:\mp4'
- ダウンロード中の作業ディレクトリのフルパス(絶対パス指定)
例)$script:downloadWorkDir = 'C:\tmp'
- 移動先のフルパス(絶対パス指定、ダウンロード先と同じなら空白)
例)$script:saveBaseDir = ''
- 「高度な設定」以下を削除する。(任意)
エラーを吐くときは、「高度な設定」以下の記述を削除してみてください。
- [user_setting.ps1] の名前で同じディレクトリに保存する。
- 以上
# 基本的な設定
#------------------------------------------------------------
#ダウンロード先のフルパス(絶対パス指定)
# ダウンロード先とは、ダウンロードが終わった動画ファイルが配置される場所です。
# 例えば C:\Users\yamada-taro\Video にダウンロードするのであれば
# $script:downloadBaseDir = 'C:\Users\yamada-taro\Video' と設定します。
# MacOSやLinuxでは $script:downloadBaseDir = '/mnt/Work' や
# $script:downloadBaseDir = '/Volumes/Work' などのように設定します。
$script:downloadBaseDir = 'C:\mp4'
#ダウンロード中の作業ディレクトリのフルパス(絶対パス指定)
# 作業ディレクトリは、動画のダウンロード中に処理途中のファイルが配置される場所です。
# 多数のファイルが作成され読み書きが多発するので、SSDやRamDriveなどの
# 高速なディスクを指定すると動作速度が向上します。
# 例えば C:\Temp にダウンロードするのであれば $script:downloadWorkDir = 'C:\Temp' と設定します。
# MacOSやLinuxでは $script:downloadWorkDir = '/var/tmp' や
# $script:downloadWorkDir = '/Volumes/RamDrive/Temp' などのように設定します。
$script:downloadWorkDir = 'C:\tmp'
#移動先のフルパス(絶対パス指定)
# 移動先とは、動画ファイルを最終的に整理するためのライブラリ等が配置されている場所です。
# 規定の設定では設定されていません。
# ダウンロード先のディレクトリで動画を再生するのであれば、指定しなくてもOKです。
# 例えば C:\TverLibrary を移動先にするのであれば
# $script:saveBaseDir = 'C:\TverLibrary' と設定します。
# 複数のディレクトリを移動先として指定する場合には
# $script:saveBaseDir = 'V:;X:' のようにセミコロン区切りで複数指定可能です。
# ただし、複数のディレクトリに同名のディレクトリがある場合には、先に指定したディレクトリが優先されます。
# MacOSやLinuxでは $script:saveBaseDir = '/var/Video' や
# $script:saveBaseDir = '/Volumes/RamDrive/Video' などのように設定します。
$script:saveBaseDir = ''
「高度な設定」以下の記述を削除する
(当方の環境ではこれをしないと動作しませんでした)
設定ダイアログ(スナップショット)
[win\Setting.cmd] は環境設定のためのGUIツールですが、当方の環境ではこのGUIを使用しても TVerRec が起動しなかったので詳細は割愛します。
使い方は以下の通りです。
- ...\conf\system_setting.ps1 を同じフォルダにコピーする
右クリック:コピー > 何もないところで右クリック > 貼り付け
- ファイル名を [user_setting.ps1] にリネームする
- ...\win\Setting.cmd を実行する
- 設定ダイアログが起動するので「基本的な設定」を完了させる
[ダウンロード先|作業ディレクトリ|移動先] *全て同じディレクトリを指定してもよい
- ...をクリックするとダイアログが起動します
- こだわりがあるなら「高度な設定」を変更する
- 保存をクリックして設定を保存する
- 以上

[初期設定(設定ダイアログを利用する方法)]
ダウンロード先|作業ディレクトリ|移動先ディレクトリ
| ディレクトリ | 説明 |
| ダウンロード先 | ダウンロードが終わった動画ファイルが配置される場所です。 例えば C:\Users\yamada-taro\Video にダウンロードするのであれば C:\Users\yamada-taro\Video と設定します。 |
| 作業ディレクトリ | 動画のダウンロード中に処理途中のファイルが配置される場所です。 多数のファイルが作成され読み書きが多発するので、SSDやRamDriveなどの高速なディスクを指定すると動作速度が向上します。例えば C:\Temp にダウンロードするのであれば $script:downloadWorkDir = 'C:\Temp' と設定します。 |
| 移動先 | 動画ファイルを最終的に整理するためのライブラリ等が配置されている場所です。 番組移動機能使用しない場合は設定しなくてもOKです。 例えば C:\TverLibrary を移動先にするのであれば C:\TverLibrary と設定します。 複数のディレクトリを移動先として指定する場合には V:;X: のようにセミコロン区切りで複数指定可能です。 ただし、複数のディレクトリに同名のディレクトリがある場合には、先に指定したディレクトリが優先されます。 |
3つのダウンロードモード

個別ダウンロード以外のコマンドを実行すると、予期せぬ番組が大量にダウンロードされる可能性があるのでご注意ください。
| モード | 説明 | |
| 一括ダウンロード | start_tverrec.cmd TVer のカテゴリ毎のページを指定、タレントや番組を指定、各放送局毎のページを指定 | |
| リストダウンロード | x.generate_list.cmd/y.tverrec_list.cmd ダウンロード候補をリストファイルに出力し、リストファイルを編集した後にダウンロードする | |
| 個別ダウンロード | z.download_single_video.cmd 番組を 1 本ずつ指定してダウンロードする |
使い方(個別ダウンロード)

最も利用頻度が高い「個別ダウンロード」の使い方を説明します。
「個別ダウンロード」に対応するスクリプトは [...\win\z.download_single.cmd] です。
- 初期設定を完了させておく(前項参照)
- z.download_single.cmd をダブルクリックして実行する。
→ 初回起動時は youtube-dl などが自動的にダウンロードされる。 - 番組のURLをコピーする。
- z.download_single_video.cmd の実行画面にペーストする。
- ダウンロードが始まるので終わるまで待つ。
→ ダウンロードの進捗状況はタスクマネージャーで確認してください。 - 以上
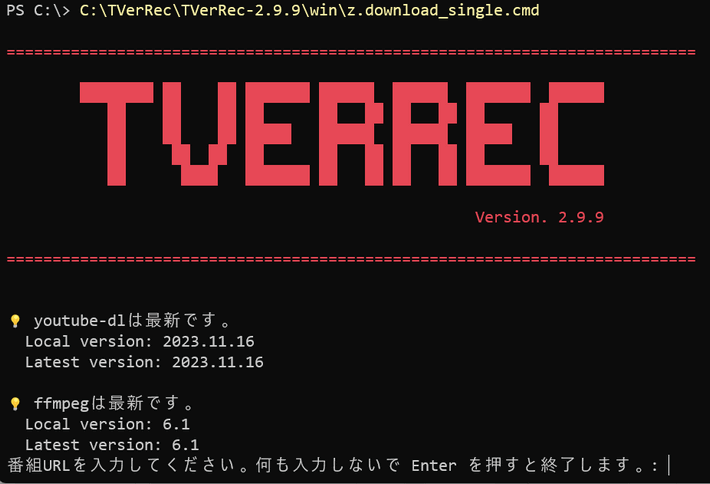
TVerRec.cmd 使い方(GUI)

[win\TVerRec.cmd] は各種スクリプトを起動するためのGUIツールです。
このGUIツールを利用すると、PowerShell Core を起動することなく番組をダウンロードすることができます。
- 初期設定を完了させておく(user_setting.ps1 を作成してディレクトリを指定する)
- TVerRec.cmd をダブルクリックして実行する。
→ 初回は youtube-dl などが自動的にダウンロードされる。 - 「ツール起動」から [個別ダウンロード] を選択する。
- 番組のURLをダイアログ画面にペーストする。

- ダウンロードが始まるので終わるまで待つ。
- 以上

まとめ


- TVerRecはTVerのHLSコンテンツをダウンロードするためのPowerShell Core上で動作するスクリプトで、GitHubで公開されている。
- WindowsユーザーはTVerRecを利用するために3つの必須ソフトウェアをインストールする必要があり、PowerShell CoreはWindows環境では自動的にインストールされる。
- 必須ソフトウェアには、youtube-dl(自動ダウンロード)およびffmpeg(Windows環境では自動ダウンロード)が含まれる。
- TVerRecはTVer以外のコンテンツにも対応している。
- TVerRec version 2.9.8からは「個別ダウンロード」スクリプトにTVer以外のURLを許容する機能が追加されたが、バグのため正しく動作しないため、バージョン2.9.9が必要。
- Setting.cmdを実行するとGUI画面が起動するが、この画面を利用するには事前に[user_setting.ps1]ファイルを作成しておく必要がある。
- TverRec | SC2
最新版の PowerShell Core を使いましょう!

PowerShell Core 7 インストール手順書 (MSI)
windows/Mac/Linuxクロスプラットフォームで利用できる PowerShell 7 が登場。機能強化や新機能搭載で、PowerShell の可能性を広げる。msiによるインストール方法を解説します。

【解決】TVerRec 3.0.2へのオートアップデートエラー発生時の対処方法
TVerRecの最新バージョンがリリースされましたが、以前のバージョンでオートアップデート処理がエラーを起こしたため、解決方法を提供します。
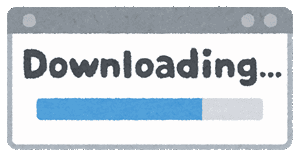
ストリーミング動画のダウンロード支援ガイド【2024年最新版】
HLS形式の動画ダウンロードには、専用ソフトやアプリが必要。著作権侵害や悪意のあるソフトには注意。サービスによっては専用アプリでダウンロード可能。
このサイトを検索 | Search this site





![[EventId 7000] Service Control Manager が記録された場合の対処方法](https://blogger.googleusercontent.com/img/b/R29vZ2xl/AVvXsEiN6dqRB2WfXdfAKB10FDjdJ2p22frW5ahcNd07xf7-Dux9uDfiM1RGf7v6iO-QRooVfr3FsZNkpRKcO8Or0JcmQeJ5ud_ns3dfE7tQwoVZB2bsZbTKUaxVjG_CqSTho3hre6kT7T4mOBGz/w680/redyellow_317x.gif)
![[code:0x800f0922] KB5012170が原因だが日本語情報なし](https://blogger.googleusercontent.com/img/b/R29vZ2xl/AVvXsEhCV4rd1ZLrB5JnxxOVg9VWGcNqNkXsMtdo4P5mx8VZbBHrnJ2-xyAosTj8I6byPlIjf2GzEXXR_lIJ-kjDLVWvO6Yl6Ug-xQD-y4LIV0mPXAXm0QgaHXV8pGXJGlfeRHsKY9ErFX_yzXTq/w680/wu_red_75x70.png)







0 コメント