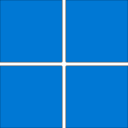
タスクを終了する /Windows 11 23H2
Windowsにおいて [タスクを終了する(プロセスを終了させる)] には、タスクマネージャーを起動して目的のタスクを探してプロセスを終了させますが、Windows 11 23H2 では、タスクバーから「タスクを終了する」オプションが追加されました。
このオプションは、デフォルトではOFFになっているので、明示的にONにすることで利用できるようになります。
「ウィンドウを閉じる」と「タスクを終了する」
「ウィンドウを閉じる」はプログラムを終了する時に使用しますが、「タスクを終了する」は、アプリが無反応になり、タスク(プロセス)ごと終了しなければならなくなった時にタスクマネージャーを起動してプロセスを終了させます。
Windows 11 23H2 に追加された開発者向けオプション「タスクの終了」は、タスクバーからスタックしたアプリのプロセスを終了させることができます。
何気に便利です。
「タスクを終了する」をONにする方法

*Windows 11 23H2
記載する手順を実行すると、タスクバーからスタックしたアプリのプロセスを終了させることができるようになります。
- 設定アプリを起動する
- [システム > 開発者向け] と遷移する
- [タスクの終了] をオンにする
- 以上

スナップショット(使い方)

開発者向けオプションから [タスクの終了] をオンにすると、タスクバーのアプリの右クリックメニューに「タスクを終了する」が追加されるので、クリックするとそのアプリのプロセスを終了させることができます。
![[ExplorerPatcher] Windows 11のタスクバーを左に配置](https://blogger.googleusercontent.com/img/b/R29vZ2xl/AVvXsEjC8k77MOGSjqHSm1ohtW3xKCJeIY_WC3TBSwiZ-IHX2c8S4I3TrI-3Nx3mI8_tc0LBuxxJXL1vF5C7tSuLxxDmn41jTYB0sn0BgP9b5zdpkwICTzVZO5EIRk-UbkaBTdpCzkOJjMksOi0MjpZxWryiGbGArYR7_QcoeEU3BmCnKz-pUoTe_azZKNsPCU_K/w1200-h630-p-k-no-nu/epicon.png)
[ExplorerPatcher] Windows 11のタスクバーを左に配置
Windows 11のタスクバーは下固定になりました。レジストリを編集しなくてもExplorerPatcherを使えば、タスクバーを左に配置したり、TClock Lightやお天気ガジェットを動かしたりすることができるようになります。

MPC-HC バージョン 2.1.0 (2023年10月29日リリース)
MPC-HC v2.1.0 がリリースされました。2023年3月4日にリリースされた開発ビルドからかなりの時間が経過しているので、バグフィックスも多数行われているはずです。ビデオプレビューをシークバーの下にも配置できるようになりました。
タスクマネージャーを起動する方法

タスクマネージャーを起動する方法はいくつかありますが、「ファイル名を指定して実行」または、キーボードショートカットを利用する方法を知っておくともしもの時に役に立ちます。
- Win+R
- 名前: taskmgr
- 以上

- Ctrl+Shift+ESC
- 以上
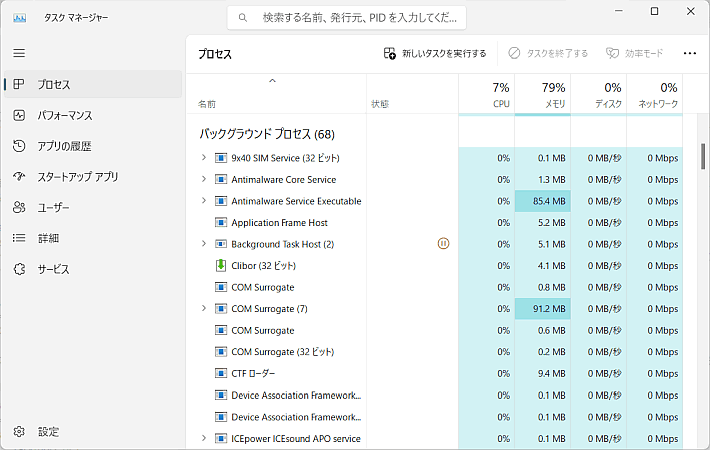
まとめ


- Windows 11 23H2では、「タスクを終了する」オプションがタスクバーに追加された。
- タスクを終了するためには、通常はタスクマネージャーを使用して目的のタスクを探し、プロセスを終了させるが、新しいオプションにより直接タスクバーから終了できる。
- このオプションはデフォルトでOFFになっており、利用するには明示的にONにする必要がある。
- 「ウィンドウを閉じる」と「タスクを終了する」は異なり、前者はプログラムを終了する際に使用され、後者はアプリが無反応になり、タスクごと終了する必要がある時に使用される。
- Windows 11 23H2には、開発者向けのオプション「タスクの終了」が追加され、タスクバーからスタックしたアプリのプロセスを終了できるようになった。
- howto | SC2

スタートアッププログラムを特定する方法|taskmgr
PLAN-A (taskmgr) は、スタートアップフォルダ、レジストリに登録されたプログラムを確認することができます。

Windows10のスタートアップ管理ツールはタスクマネージャーに集約された
ユーザーが慣れるまでの激変緩和措置だろうと思いますが、Windows10のシステム構成を起動するとスタートアップ項目が表示されます。但しそこには、”タスクマネージャーを開く”のリンクが表示されているだけです。リンクをクリックしてタスクマネージャーを起動してからスタートアップを管理するように誘導されます。
このサイトを検索 | Search this site

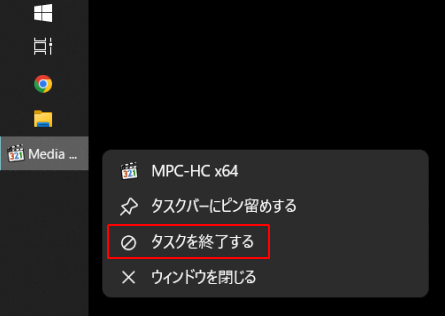





![[EventId 7000] Service Control Manager が記録された場合の対処方法](https://blogger.googleusercontent.com/img/b/R29vZ2xl/AVvXsEiN6dqRB2WfXdfAKB10FDjdJ2p22frW5ahcNd07xf7-Dux9uDfiM1RGf7v6iO-QRooVfr3FsZNkpRKcO8Or0JcmQeJ5ud_ns3dfE7tQwoVZB2bsZbTKUaxVjG_CqSTho3hre6kT7T4mOBGz/w680/redyellow_317x.gif)


![[code:0x800f0922] KB5012170が原因だが日本語情報なし](https://blogger.googleusercontent.com/img/b/R29vZ2xl/AVvXsEhCV4rd1ZLrB5JnxxOVg9VWGcNqNkXsMtdo4P5mx8VZbBHrnJ2-xyAosTj8I6byPlIjf2GzEXXR_lIJ-kjDLVWvO6Yl6Ug-xQD-y4LIV0mPXAXm0QgaHXV8pGXJGlfeRHsKY9ErFX_yzXTq/w680/wu_red_75x70.png)




0 コメント