
PCの電源を入れてしばらく待つとデスクトップ画面が表示され、スタートアッププログラムが実行されます。
スタートアップ設定はスタートアップフォルダだけでなく、レジストリやサービスなどが利用されるため全てを特定することを困難にしています。
[スタートアップに利用される場所]
- スタートアップフォルダ(デフォルトユーザー、ログインユーザー)
- レジストリ
- サービス
- タスクスケジューラー
スタートアッププログラムを特定する方法
スタートアップに登録されたプログラムを確認する方法を紹介します。[PLAN]
- タスクマネージャー(この記事)
- Autoruns for Windows
PLAN-A (この記事) は、スタートアップフォルダ、レジストリに登録されたプログラムを確認することができます。
PLAN-Bは、PLAN-Aに加えてサービス、タスクスケジューラーの情報を確認することができます。
PLAN-A
この手順は、一覧からプログラムを削除することはできません。[手順]
- Ctrl+Shift+Esc
- タスクマネージャーが起動する
- 「詳細」に切り替える(左下)
- スタートアップタブを選択する
- スタートアップを無効にしたいプログラムを選択する
- 右下の無効にするをクリックする
- または、右クリックメニューから「ファイルの場所を開く」ことが可能
スナップショット
タスクマネージャー:簡易表示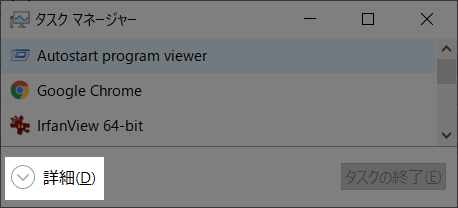
タスクマネージャー:詳細

PLAN-B
フリーソフトウェアAutoruns for Windowsを使用します。Windowsの全てのスタートアッププログラムを一覧表示して、停止または削除することができるツールです。
OS起動シーケンス
電源ON~デスクトップ表示までの内部処理。スタートアップ処理は [シーケンス7] で実行されます。
[シーケンス]
- 電源ON
- BIOS/UEFI
- OS選択
- カーネル
- セッションマネージャ
- Windowsログオン画面
- デスクトップ表示 ← スタートアッププログラムの実行
OS起動シーケンス(詳細)
Windowsログオン画面をバイパスして、デスクトップを直接表示する設定になっている場合もあります。| 処理 | 説明 |
| 1. 電源ON | ー |
| 2. BIOS/UEFI | セルフテスト(POST:Power On Self Test) 起動デバイスのサーチ |
| 3. OS選択 | ブートマネージャ ブートローダ |
| 4. カーネル | 各種デバイスの初期化 レジストリの読み込み ドライバの読み込み |
| 5. セッションマネージャ | 各種セッションの初期化 残りのレジストリ、ドライバの読み込み |
| 6. Windowsログオン画面 | ユーザー認証 ユーザーログオンアプリケーション(Userinit.exe)を起動 |
| 7. デスクトップ表示 | ログインユーザーのセッション作成 Explorer.exeが起動 ユーザー固有レジストリの読み込み(HKCU) ログオンスクリプトの実行 スタートアッププログラムの実行 デスクトップの表示 |
まとめ
[スタートアッププログラム]- スタートアッププログラムは、タスクマネージャーで制御することができる。
- タスクマネージャーは登録されたスタートアッププログラムのエントリを削除することはできないが、登録された場所(フォルダまたはレジストリ)を特定することができる。
- スタートアップから削除したい時は、フォルダまたはレジストリを探して手動で削除する。
- または、Autorunsを利用すると便利。
検証:Windows 10 Pro November 2019 Update, v1909.18363.836
:SC2
このサイトを検索 | Search this site






![[EventId 7000] Service Control Manager が記録された場合の対処方法](https://blogger.googleusercontent.com/img/b/R29vZ2xl/AVvXsEiN6dqRB2WfXdfAKB10FDjdJ2p22frW5ahcNd07xf7-Dux9uDfiM1RGf7v6iO-QRooVfr3FsZNkpRKcO8Or0JcmQeJ5ud_ns3dfE7tQwoVZB2bsZbTKUaxVjG_CqSTho3hre6kT7T4mOBGz/w680/redyellow_317x.gif)


![[code:0x800f0922] KB5012170が原因だが日本語情報なし](https://blogger.googleusercontent.com/img/b/R29vZ2xl/AVvXsEhCV4rd1ZLrB5JnxxOVg9VWGcNqNkXsMtdo4P5mx8VZbBHrnJ2-xyAosTj8I6byPlIjf2GzEXXR_lIJ-kjDLVWvO6Yl6Ug-xQD-y4LIV0mPXAXm0QgaHXV8pGXJGlfeRHsKY9ErFX_yzXTq/w680/wu_red_75x70.png)



