
DNSキャッシュ
hosts ファイルを更新した時は、DNSリゾルバー キャッシュ(DNSキャッシュ) を更新して Windows に認識させる作業が必要になります。
hosts は、Windows を起動する時にロードされメモリにキャッシュされるので、通常は、DNSキャッシュを更新するために Windows を再起動します。
または、ipconfig コマンドを使用して即時反映させることができます。
ipconfig
[ipconfig] はWindowsのコマンドラインツールです。コンソールアプリケーションと表記されることもあります。
IPアドレス、DNSキャッシュを即時で更新するオプションが用意されているので Windows の再起動が不要になります。
- ipconfig を実行する ← この記事
- Windows を再起動する
hosts について

「hosts」は、IPアドレスとドメイン名の対応関係を記述するためのWindowsシステムファイルです。拡張子はありません。
このファイルに記述された情報は、DNSより先に参照されます。つまり、このファイルにIPアドレスとドメイン名を対にして記載しておくことにより、DNSが応答しないときや、Webサイトを新サーバで構築する時などに活用できます。
このファイルは、Windowsのシステムフォルダ内にあるため閲覧・編集は管理者権限が必要です。また、誤った編集を行うと、システムの動作に影響を与える可能性があるため注意が必要です。
具体例
hosts はWindows起動時にロードされキャッシュされます。(DNSリゾルバー キャッシュ)
書式は次の通りです。
#
# 102.54.94.97 rhino.acme.com # source server
# 38.25.63.10 x.acme.com # x client host
ipconfigの使い方
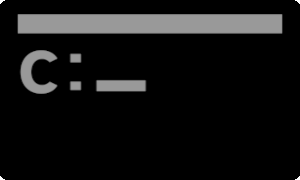
DNSリゾルバー キャッシュを破棄するオプションは [/flushdns] です。
1. コマンドプロンプトを起動する
※通常起動したコマンドプロンプトで動作します。
- ファイル名(Win + R)で実行 > 名前:cmd > OK
- スタートメニュー > プログラムとファイルを検索する(下のウィンドウ) > cmdと入力
- スタートメニュー > すべてのプログラム > アクセサリ > コマンドプロンプト
2. ipconfig /flushdns
コマンドプロンプトが起動したら、次のコマンドを入力してリターンキーを押します。
c:\_
| コマンド プロンプト | ー □ × |
| C:\>ipconfig /flushdns Windows IP 構成 DNS リゾルバー キャッシュは正常にフラッシュされました。 | ||
3. 手順終了
PCを再起動する必要はありません。
うまく行かない時は、次のオプションを実行しましょう。
c:\_
| コマンド プロンプト | ー □ × |
| C:\>ipconfig /renew メディアが接続されていないと、イーサネット に対する処理はいずれも実行できません。 ・・・ Wireless LAN adapter Wi-Fi: 接続固有の DNS サフィックス . . . . .: IPv4 アドレス . . . . . . . . . . . .: 10.2.0.252 サブネット マスク . . . . . . . . . .: 255.255.0.0 デフォルト ゲートウェイ . . . . . . .: 10.2.0.1 | ||
hosts の場所、属性、編集する方法など

hostsは複数の場所に存在しますが、Windowsがキャッシュする対象のhostsは次の通りです。
C:\Windows\System32\drivers\etc\hosts
その他の場所で見つかるhostsはこの記事とは関係ありません。
hostsがない?
hostsは隠しファイル属性のため、Windows既定の設定では見つかりません。
エクスプローラの「フォルダオプション」を開いて、隠しファイルを表示する設定に変更しましょう。
- エクスプローラー > オプション > 表示 (Windows 11)
または、ツール > フォルダオプション > 表示 > 詳細 > ファイルとフォルダを表示する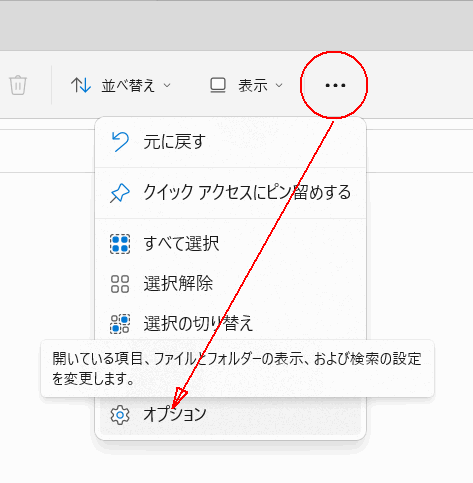
- [隠しファイル、隠しフォルダ、および隠しドライブを表示する] を選択する。
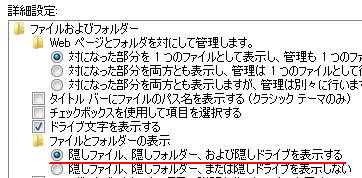
- 以上
hostsが編集できない?
hosts の編集は管理者権限が必要なので、ログインユーザーアカウントが Administrators のメンバーである時に編集することができます。
スナップショットを掲載します。

hosts のアクセス権を取得する方法

- hostsのプロパティを表示する
- [セキュリティ]タブ > [詳細設定]
- アクセス許可の変更(左下)
- 継承の無効化(左下)
- アクセス許可を個別に編集できるようになる
- 以上
スナップショット



ウイルス、マルウェア、KIOSKモード

名前解決する時に dns より hosts を優先するという Windows の仕様を利用して、ウイルスやマルウェアは次の悪事を仕掛けてきます。
- hostsにメジャーなドメインとフィッシングサイトのIPアドレスを追記する。
→ dnsより先に参照されるため、例えば docomo.ne.jp に対応するニセのIPアドレスが記述されると、偽サイトに誘導されてしまう。 - ブラウザをKIOSKモードで起動させる。
→ KIOSKモードはブラウザのアドレスバーが隠されたモードです。偽サイトにアクセスしていることを分かりにくくする効果がある。 - フィッシングサイトが表示される。
- 騙されたユーザーが住所、氏名、電話番号、暗証番号、パスワードなどの個人情報を入力する。
- ユーザーは具体的な被害が発生するまで騙されたことに気がつかない。
- Bad end...
hosts が改ざんされていないことを定期的に確認しましょう。
まとめ


- hostsは、IPアドレスとドメイン名の対応関係を記述するための拡張子のないWindowsシステムファイルで、DNSより先に参照される。
- hostsの編集は管理者権限が必要。
- hostsの場所:C:\Windows\System32\drivers\etc\hosts
- [ipconfig /flushdns] コマンドにより hosts がリロードされ dnsリゾルバーキャッシュが更新される。
- hosts はマルウェアの攻撃対象にされることが多いので、定期的に改ざんされてないかを確認するとよい。
- DNS | SC2

hostsにまつわる話題 | Scrap 2nd.
ゲームの海賊版のフリをしてPCのHostsを書き換えるマルウェア「Vigilante」が見つかりました。そのマルウェアはHostsに海賊版サイトのIPアドレスを追記して、localhostにループバックさせるものだそうです。その結果、「Vigilante」に感染したPCは海賊版サイトにアクセスできなくなります。ありがたいマルウェアですね。
このサイトを検索 | Search this site



![復活[EventId 10016] ShellServiceHost に LOCAL SERVICE を追加する方法](https://blogger.googleusercontent.com/img/b/R29vZ2xl/AVvXsEiN6dqRB2WfXdfAKB10FDjdJ2p22frW5ahcNd07xf7-Dux9uDfiM1RGf7v6iO-QRooVfr3FsZNkpRKcO8Or0JcmQeJ5ud_ns3dfE7tQwoVZB2bsZbTKUaxVjG_CqSTho3hre6kT7T4mOBGz/w680/redyellow_317x.gif)

![[code:0x800f0922] KB5012170が原因だが日本語情報なし](https://blogger.googleusercontent.com/img/b/R29vZ2xl/AVvXsEhCV4rd1ZLrB5JnxxOVg9VWGcNqNkXsMtdo4P5mx8VZbBHrnJ2-xyAosTj8I6byPlIjf2GzEXXR_lIJ-kjDLVWvO6Yl6Ug-xQD-y4LIV0mPXAXm0QgaHXV8pGXJGlfeRHsKY9ErFX_yzXTq/w680/wu_red_75x70.png)

![en[EVENT10016] ShellServiceHost (LOCAL SERVICE)](https://blogger.googleusercontent.com/img/b/R29vZ2xl/AVvXsEhNtUN_RExtyhwxXwJ_ZD0aBPq3zplyVRwxtm7sxuK2eZ7hVse6dtRl24-innJOKKGKbIpb5g89ws0avED_GC0QS4gTr0hVp-4jY4K5nsnRkcbEedB8RfedYL3aVxl4GEDhxkCTBP4OwkVi/w680/%25E3%2583%2595%25E3%2582%25A1%25E3%2582%25A4%25E3%2583%25AB%25E5%2590%258D%25E3%2582%2592%25E6%258C%2587%25E5%25AE%259A%25E3%2581%2597%25E3%2581%25A6%25E5%25AE%259F%25E8%25A1%258C-regedit.png)




0 コメント