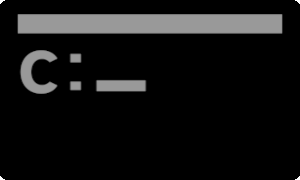
コマンドプロンプト /cmd
Windowsのコマンドプロンプトは、Windowsの操作や設定をコマンドと呼ばれる命令文を入力して実行するためのツールです。通常モードと管理者モードがあります。
通常モードで起動すると、画面上部に「C:\Users\ユーザー名」というプロンプトが表示されます。これは、コマンドプロンプトが参照するディレクトリの初期値ですが設定により変更することができます。または、cd コマンドで別のディレクトリに移動することができます。
コマンドプロンプトでは、さまざまなコマンドを使用して、ファイルやフォルダの作成、コピー、削除、移動、検索、プログラムの実行、システム設定の変更などを行うことができます。
- dir
- cd
- mkdir
- copy
- move
- del
- start
- shutdown ...
コマンドの例
| コマンド | 説明 |
| dir | 現在のディレクトリ内のファイルやフォルダを表示する |
| cd | ディレクトリを変更する |
| mkdir | 新しいフォルダを作成する |
| copy | ファイルをコピーする |
| move | ファイルを移動する |
| del | ファイルを削除する |
| start | プログラムを実行する |
| shutdown | コンピュータをシャットダウンする |
c:\_ | 管理者:コマンド プロンプト | ー □ × |
| C:\WINDOWS\system32>cd c:\temp | ||
cmd 管理者モードで起動する方法

- スタートボタンの右クリックメニューから起動する
- スタートメニューから起動する
スタートボタンの右クリックメニューから起動する
WIN10 > スタートボタン:右クリック > コマンドプロンプト(管理者)(A)

Windows PowerShell が表示される時は、後述する手順を実行するとコマンドプロンプトに変更することができます。
スタートメニューから起動する
WIN10 > スタート > Windows システムツール >
コマンド プロンプト:右クリック > その他 > 管理者として実行
コマンド プロンプト:右クリック > その他 > 管理者として実行

デフォルト表示を cmd に変更する方法

Windows 10 の既定の設定では、スタートボタンの右クリックメニューは Windows PowerShell が表示されますが、コマンドプロンプトを表示するように変更することができます。
- スタートボタン:右クリック
- 設定
- 個人用設定:タスク バー(左ペイン)
- 次の設定が「オン」になっていたら「オフ」に変更する。
[スタート] ボタンを右クリックするか Windows キー + X キーを押したときに表示されるメニューで、コマンド プロンプトを Windows PowerShell に置き換える

検証:Windows 10 Pro April 2018 Update, v1803
:SC2
このサイトを検索 | Search this site



![復活[EventId 10016] ShellServiceHost に LOCAL SERVICE を追加する方法](https://blogger.googleusercontent.com/img/b/R29vZ2xl/AVvXsEiN6dqRB2WfXdfAKB10FDjdJ2p22frW5ahcNd07xf7-Dux9uDfiM1RGf7v6iO-QRooVfr3FsZNkpRKcO8Or0JcmQeJ5ud_ns3dfE7tQwoVZB2bsZbTKUaxVjG_CqSTho3hre6kT7T4mOBGz/w680/redyellow_317x.gif)

![[code:0x800f0922] KB5012170が原因だが日本語情報なし](https://blogger.googleusercontent.com/img/b/R29vZ2xl/AVvXsEhCV4rd1ZLrB5JnxxOVg9VWGcNqNkXsMtdo4P5mx8VZbBHrnJ2-xyAosTj8I6byPlIjf2GzEXXR_lIJ-kjDLVWvO6Yl6Ug-xQD-y4LIV0mPXAXm0QgaHXV8pGXJGlfeRHsKY9ErFX_yzXTq/w680/wu_red_75x70.png)

![en[EVENT10016] ShellServiceHost (LOCAL SERVICE)](https://blogger.googleusercontent.com/img/b/R29vZ2xl/AVvXsEhNtUN_RExtyhwxXwJ_ZD0aBPq3zplyVRwxtm7sxuK2eZ7hVse6dtRl24-innJOKKGKbIpb5g89ws0avED_GC0QS4gTr0hVp-4jY4K5nsnRkcbEedB8RfedYL3aVxl4GEDhxkCTBP4OwkVi/w680/%25E3%2583%2595%25E3%2582%25A1%25E3%2582%25A4%25E3%2583%25AB%25E5%2590%258D%25E3%2582%2592%25E6%258C%2587%25E5%25AE%259A%25E3%2581%2597%25E3%2581%25A6%25E5%25AE%259F%25E8%25A1%258C-regedit.png)



