
マウスで右クリックができない
Windows デスクトップ上で右クリックできなくなった時のチェックポイントを紹介します。
私調べでは、右クリックできなくなる要因は次のものがあります。
- マルウェア
- アドウェア
- 間違った設定
チェックポイント

マウスを使用している時に、Windows デスクトップ上で右クリックできなくなった時のチェックポイントは次の通りです。いくつかは、次項で説明します。
- マウスを確認する
有線マウス、無線マウスを問わず、右クリックが機能しているかどうかを確認します。 - ファイルエクスプローラーを再起動する (Explorer.exe)
→ エクスプローラーを再起動する方法2パターン(フリーズ対策) | SC2 - エクスプローラーアドオンを確認する
→ ShellExView の使い方 - GPEDITでファイルエクスプローラーのデフォルトのコンテキストメニュー設定を確認します(次項)
- レジストリを使用してコンテキストメニューを有効にする(次項)
- タブレットモードを無効にする
- タッチパッドドライバーをインストールする
- マウスマネージャソフトウェアを無効にします。
- 以上
GPEDIT.msc を起動して設定を確認する

マルウェアなどにより既定の設定が改竄されたか否かを調べることができます。ローカルグループポリシーエディター (GPEDIT.msc) を利用して既定の設定を確認します。
- GPEDIT.msc を起動する
- 設定項目「エクスプローラーの既定のショートカット メニューを削除する」を探すGPEDIT > ローカルコンピューターポリシー > ユーザーの構成 > 管理用テンプレート > Windows コンポーネント > エクスプローラー
- 「未構成」になっていることを確認する(なってない時は未構成にする)
- 以上
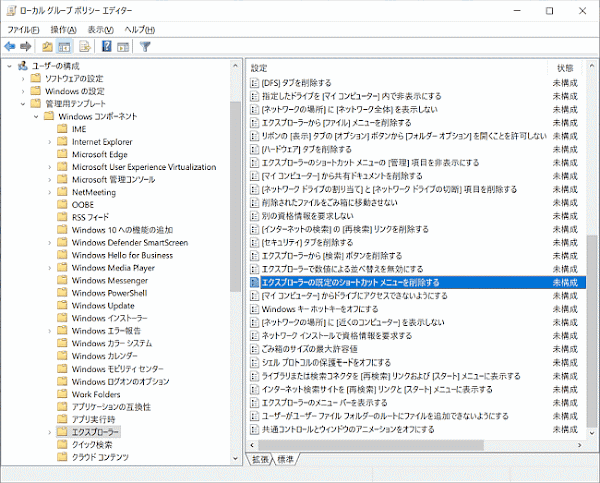
(項目の説明)
デスクトップとエクスプローラーからショートカット メニューを削除します。項目を右クリックするとショートカット メニューが表示されます。
この設定を有効にした場合、デスクトップを右クリックしたとき、またはエクスプローラーの項目を右クリックしたとき、メニューは表示されません。この設定を有効にした場合でも、ユーザーは別の方法を使ってショートカット メニューで利用できるコマンドを実行できます。
レジストリエディタを使用してコンテキストメニューを有効にする
Windows Home エディションは GPEDIT.msc が非アクティブのため使えませんが、そのような環境では、レジストリエディタを使用して確認することができます。
HKEY_CURRENT_USER\Software\Microsoft\Windows\CurrentVersion\Policies\Explorer
Value: 0 (コンテキストメニューを表示する)
| Registry Hive | HKEY_CURRENT_USER |
| Registry Path | Software\Microsoft\Windows\CurrentVersion\Policies\Explorer |
| Value Name | NoViewContextMenu |
| Value Type | REG_DWORD |
| Enabled Value | 1 |
| Disabled Value | 0 |
その他の設定

このセクションの設定は余力があれば確認してください。
- タブレットモードを無効にする
- タッチパッドドライバーをインストールする
- マウスマネージャソフトウェアを無効にします。
まとめ


- Windows 10/11 のデスクトップ上でマウスの右クリックができない時のチェック項目をまとめています。
- マウスを確認する有線マウス、無線マウスを問わず、右クリックが機能しているかどうかを確認します。
- ファイルエクスプローラーを再起動する (Explorer.exe)
- エクスプローラーアドオンを確認する
- GPEDITでファイルエクスプローラーのデフォルトのコンテキストメニュー設定を確認します(次項)
- レジストリを使用してコンテキストメニューを有効にする(次項)
- タブレットモードを無効にする
- タッチパッドドライバーをインストールする
- マウスマネージャソフトウェアを無効にします。
- マウス関連の記事リスト | SC2
このサイトを検索 | Search this site






![[EventId 7000] Service Control Manager が記録された場合の対処方法](https://blogger.googleusercontent.com/img/b/R29vZ2xl/AVvXsEiN6dqRB2WfXdfAKB10FDjdJ2p22frW5ahcNd07xf7-Dux9uDfiM1RGf7v6iO-QRooVfr3FsZNkpRKcO8Or0JcmQeJ5ud_ns3dfE7tQwoVZB2bsZbTKUaxVjG_CqSTho3hre6kT7T4mOBGz/w680/redyellow_317x.gif)


![[code:0x800f0922] KB5012170が原因だが日本語情報なし](https://blogger.googleusercontent.com/img/b/R29vZ2xl/AVvXsEhCV4rd1ZLrB5JnxxOVg9VWGcNqNkXsMtdo4P5mx8VZbBHrnJ2-xyAosTj8I6byPlIjf2GzEXXR_lIJ-kjDLVWvO6Yl6Ug-xQD-y4LIV0mPXAXm0QgaHXV8pGXJGlfeRHsKY9ErFX_yzXTq/w680/wu_red_75x70.png)




0 コメント