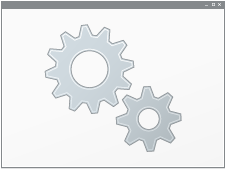
ghacks.netの記事に触発されて回復ドライブを作成したので、私が実行した手順をメモしておきます。
回復ドライブの作り方
回復ドライブの作成完了まで1時間以上かかるので、PCがスリープしないように電源オプションを変更しておきます。[準備]
- USBメモリ(16~32GB)
- ノートPCは電源に接続する
- 電源オプション:スリープ設定時間「なし」
[手順]
- コントロールパネルを開く
- 「回復」を選択
- 「回復ドライブの作成」を選択
- ダイアログに従い手順を進める
※SSDで1時間超 - 終了
スナップショット(準備)
電源とスリープ※設定アプリで「電源とスリープ」を検索すると出てきます。

Related post
スナップショット(手順1~3)
コントロールパネルスタートメニュー > Windowsシステムツール > コントロールパネル:回復

回復ドライブの作成

スナップショット(手順4)
回復ドライブの作成
USBフラッシュドライブの選択

回復ドライブの使い方
Windows Updateインストール後にBSoDが発生してWindowsが起動できなくなった時は、前項で作成した回復ドライブを使用します。[手順]
※VAIOの例
- [VAIOレスキューモード]を起動し[USB メモリーやディスクから起動]を選択します。
- [キーボードの選択]画面で「Microsoft IME」を選択します。
- [オプションの選択]画面で「デバイスの使用」を選択します。
- ここで表示された選択肢から 対象の回復ドライブに該当するデバイスを選択し、実行します。
Windowsが起動しなくなった時は、回復ドライブを利用して修復することができます。 [準備] 回復ドライブを作成する USBメモリからPCが起動できるようにBIOS設定を変更する 練習しておく Windows Update適用後にPC...
VAIO VJPB11とWindows 10 v2004の相性は?
この記事を書いている時点で、VAIO VJPB11のWindows UpdateクライアントにWindows 10 v2004が落ちてこないので、VAIO公式サイトで周知されていた制限事項をメモに残します。 [対象機種] VAIO VJPB11C11N ...
まとめ
不測の事態に備えて回復ドライブを準備する。[準備]
- USBメモリ(16GB)
- ノートPCは電源に接続する
- 電源オプション:スリープ設定時間「なし」
[手順]
- コントロールパネルを開く
- 「回復」を選択
- 「回復ドライブの作成」を選択
- ダイアログに従い手順を進める
※SSDで1時間超 - 終了
:SC2
このサイトを検索 | Search this site


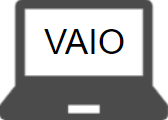


![復活[EventId 10016] ShellServiceHost に LOCAL SERVICE を追加する方法](https://blogger.googleusercontent.com/img/b/R29vZ2xl/AVvXsEiN6dqRB2WfXdfAKB10FDjdJ2p22frW5ahcNd07xf7-Dux9uDfiM1RGf7v6iO-QRooVfr3FsZNkpRKcO8Or0JcmQeJ5ud_ns3dfE7tQwoVZB2bsZbTKUaxVjG_CqSTho3hre6kT7T4mOBGz/w680/redyellow_317x.gif)


![en[EVENT10016] ShellServiceHost (LOCAL SERVICE)](https://blogger.googleusercontent.com/img/b/R29vZ2xl/AVvXsEhNtUN_RExtyhwxXwJ_ZD0aBPq3zplyVRwxtm7sxuK2eZ7hVse6dtRl24-innJOKKGKbIpb5g89ws0avED_GC0QS4gTr0hVp-4jY4K5nsnRkcbEedB8RfedYL3aVxl4GEDhxkCTBP4OwkVi/w680/%25E3%2583%2595%25E3%2582%25A1%25E3%2582%25A4%25E3%2583%25AB%25E5%2590%258D%25E3%2582%2592%25E6%258C%2587%25E5%25AE%259A%25E3%2581%2597%25E3%2581%25A6%25E5%25AE%259F%25E8%25A1%258C-regedit.png)





0 コメント