
PCを休止状態から復帰させる時にWi-Fi自動接続が機能しない状態になるので、Windows 10のネットワーク回りの設定を見直しました。
この手の対策として有名なのは、ネットワークアダプタの「電源の管理」の設定を変更することですがそれ以外にも、効果が期待できる設定項目はあります。
過去記事でいくつかはメモに残しているので、新たに調査したことを追加して最新情報をまとめておきたいと思います。
[環境]
- ノートPC
- Windows 10 v1909
- 休止状態がONになっている
- Intel Dual Band Wireless-AC 7265
PLAN-A~C
以下の設定を変更します。[PLAN]
- 電源オプションの「高速スタートアップ」
- デバイスマネージャーの「電源の管理」
- ワイヤレスのプロパティの「接続」
PLAN-A
電源オプションの「高速スタートアップ」をOFFにする。[手順]
- 電源オプションを開く
- シャットダウン設定画面に遷移する
- 「高速スタートアップを有効にする(推奨)」のチェックを外す
- 終了
スナップショット
電源オプション
タスクバーの電源アイコンを右クリックするとアクセスすることができます。
シャットダウン設定
次のいずれかをクリックします。- 電源ボタンの動作の選択
- カバーを閉じたときの動作の選択
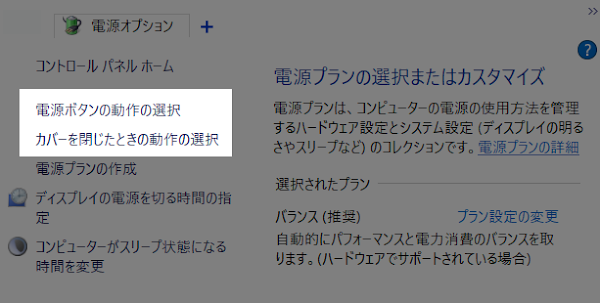
高速スタートアップ
「現在利用可能ではない設定を変更します」をクリックすると、「高速スタートアップを有効にする (推奨)」のチェックを外すことができます。

ノートPCの電源を入れた直後限定で、Wi-Fiアクセスポイントの「自動的に接続」が機能しなくなりました。 PCを再起動すると自動接続できますが、PCをシャットダウンして電源ボタンによりPC...
PLAN-B
デバイスマネージャーのネットワークアダプタの「電源の管理」の設定を変更する。[手順]
- デバイスマネージャーを開く
- ネットワークアダプタの項目を展開する
- Wi-Fiアダプタをダブルクリックする
- 「電源の管理」を表示する
- 「電力の節約のために、コンピューターでこのデバイスの電源をオフにできるようにする」のチェックを外す
- 終了
スナップショット
デバイスマネージャーはスタートメニューの右クリックメニューからお探しください。電源の管理

Windows 10 v1903へアップデートしてからWi-Fiが不安定になりました。 具体的には、タスクバーの通知領域に表示されているWi-Fiアイコンは接続状態...
PLAN-C
ワイヤレスのプロパティの「接続」設定を変更する。[手順]
- ネットワーク接続を開く
Win+R:ncpa.cpl - Wi-Fiネットワークアダプタをダブルクリックする
- 「ワイヤレスのプロパティ」をクリックする
- チェックを入れる:このネットワークが接続範囲内に入ると自動的に接続する
- チェックを入れる:ネットワークが名前 (SSID) をブロードキャストしていない場合でも接続する
- 終了
スナップショット
ネットワーク接続は「ファイル名を指定して実行」を起動して、「名前:ncpa.cpl」と入力すると起動することができます。Win+R(Windowsキーを押したままキーボードのRを押す)

ワイヤレスネットワークのプロパティ
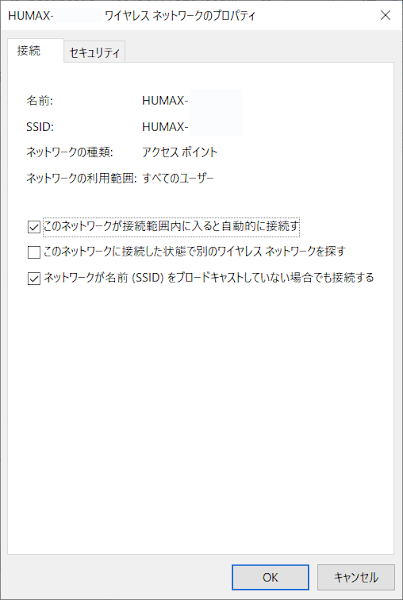
まとめ
休止状態から復帰する時に、Wi-Fiの自動接続を安定させる方法。- 電源オプションの「高速スタートアップ」を無効にする。
- デバイスマネージャーの「電源の管理」を開いて、「電力の節約のために、コンピューターでこのデバイスの電源をオフにできるようにする」のチェックを外す。
- ワイヤレスのプロパティの「接続」を開いて、「このネットワークが接続範囲内に入ると自動的に接続する」にチェックを入れる。
- 併せて、「ネットワークが名前 (SSID) をブロードキャストしていない場合でも接続する」にチェックを入れる。
:SC2
このサイトを検索 | Search this site



![[EventId 7000] Service Control Manager が記録された場合の対処方法](https://blogger.googleusercontent.com/img/b/R29vZ2xl/AVvXsEiN6dqRB2WfXdfAKB10FDjdJ2p22frW5ahcNd07xf7-Dux9uDfiM1RGf7v6iO-QRooVfr3FsZNkpRKcO8Or0JcmQeJ5ud_ns3dfE7tQwoVZB2bsZbTKUaxVjG_CqSTho3hre6kT7T4mOBGz/w680/redyellow_317x.gif)
![[code:0x800f0922] KB5012170が原因だが日本語情報なし](https://blogger.googleusercontent.com/img/b/R29vZ2xl/AVvXsEhCV4rd1ZLrB5JnxxOVg9VWGcNqNkXsMtdo4P5mx8VZbBHrnJ2-xyAosTj8I6byPlIjf2GzEXXR_lIJ-kjDLVWvO6Yl6Ug-xQD-y4LIV0mPXAXm0QgaHXV8pGXJGlfeRHsKY9ErFX_yzXTq/w680/wu_red_75x70.png)
![en[EVENT10016] ShellServiceHost (LOCAL SERVICE)](https://blogger.googleusercontent.com/img/b/R29vZ2xl/AVvXsEhNtUN_RExtyhwxXwJ_ZD0aBPq3zplyVRwxtm7sxuK2eZ7hVse6dtRl24-innJOKKGKbIpb5g89ws0avED_GC0QS4gTr0hVp-4jY4K5nsnRkcbEedB8RfedYL3aVxl4GEDhxkCTBP4OwkVi/w680/%25E3%2583%2595%25E3%2582%25A1%25E3%2582%25A4%25E3%2583%25AB%25E5%2590%258D%25E3%2582%2592%25E6%258C%2587%25E5%25AE%259A%25E3%2581%2597%25E3%2581%25A6%25E5%25AE%259F%25E8%25A1%258C-regedit.png)






