
ノートPCの電源を入れた直後限定で、Wi-Fiアクセスポイントの「自動的に接続」が機能しなくなりました。
PCを再起動すると自動接続できますが、PCをシャットダウンして電源ボタンによりPCを起動すると自動接続できません。
Windows 7からWindows 10へアップグレードしたチョット古めのPCで問題が発生しています。
まとめると次の通りです。
| PC | Wi-Fi |
| 起動(電源ON) | NG(自動接続できない) |
| 再起動 | OK(自動接続できる) |
| シャットダウン→電源ON | NG(自動接続できない) |
Wi-Fiの状態は、通知領域のネットワークアイコンをクリックすると確認することができます。
以下の画像のように「自動的に接続」にチェックが入っていますが、実際はWi-Fi接続していません。

さて、本題。
原因を特定することができました。Windows 10に追加された電源オプション「高速スタートアップ」が犯人でした。
高速スタートアップを無効化する方法を紹介します。
高速スタートアップが原因だった!
Microsoft Docsによると、高速スタートアップを有効にしたPCをシャットダウンすると、「休止状態」で電源OFFになります。PCのWi-Fiアダプターが休止状態に対応していない場合、今回のようにWi-Fiが不安定になります。
この症状は、古めのネットワークカードを搭載したPCで発生します。
高速スタートアップを無効にすれば問題は解決します。
電源オプションの「再起動」は高速スタートアップを無視するので、今回の症状は起きません。
高速スタートアップを無効化する方法
[手順概要]- 電源オプションを開く
- 「電源ボタンの動作の選択」をクリック
- 「現在利用可能でない設定を変更します」をクリック
- 「高速スタートアップを有効にする (推奨) 」のチェックを外す
- 終了
1. 電源オプションを開く
タスクバー > 電源アイコンを右クリック > 電源オプション
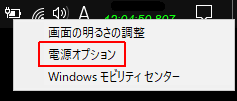
2. 電源ボタンの動作の選択
電源オプション > 電源ボタンの動作の選択または、カバーを閉じたときの動作の選択

3. 現在利用可能でない設定を変更します
”☑高速スタートアップを有効にする (推奨)” はグレーアウトされています。設定変更する時は ”現在利用可能でない設定を変更します” をクリックします。
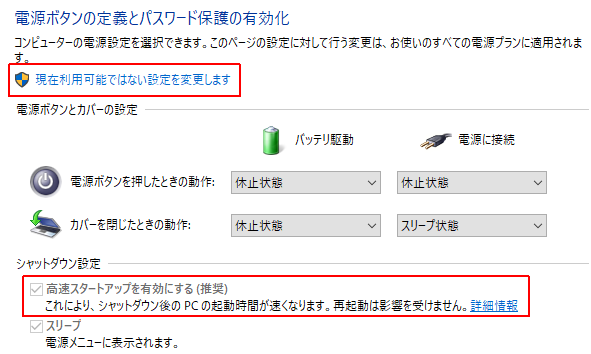
4. チェックを外す
- 高速スタートアップを有効にする (推奨) のチェックを外す
- 変更の保存をクリックする
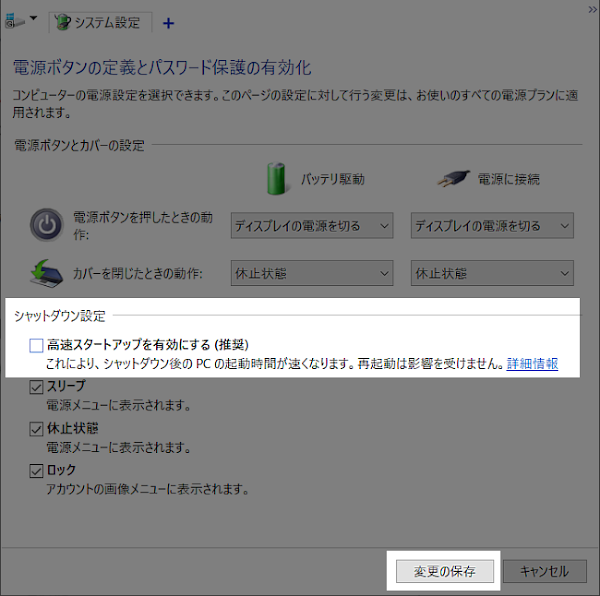
5. 手順終了
PCシャットダウン→電源ボタンON。Wi-Fiアクセスポイントに自動接続できているはずです。
Windows 10の電源オプション
- スリープ
- 休止状態
※「休止状態」は休止状態を有効にしているPCに表示されます。 - シャットダウン
- 再起動

高速スタートアップがONになっている時は、「休止状態」で電源OFFになります。
Shiftを押したまま「シャットダウン」を選択すると、高速スタートアップをスルーして電源OFFすることができます。
「再起動」は、高速スタートアップを無視してPCを再起動します。
Windows 10 の高速スタートアップ機能は、該当する場合は既定で有効になっています。 高速スタートアップは、コンピューターをシャットダウンした後、コンピューターの起動を迅速にするために設計されています。 コンピューターをシャットダウンすると、コンピューターは実際には完全シャットダウンではなく休止状態に入ります。
まとめ
Wi-Fi自動接続ができない時は、電源オプションを開いて高速スタートアップを無効にしましょう。[原因]
- 高速スタートアップのシャットダウン処理は「休止状態」
- Wi-Fiアダプターが休止状態に対応していない(仕様を確認する)
- チョット古めのPC...
External link
検証:Windows 10 Pro November 2019 Update, v1909.18363.535
:SC2
このサイトを検索 | Search this site




![[EventId 7000] Service Control Manager が記録された場合の対処方法](https://blogger.googleusercontent.com/img/b/R29vZ2xl/AVvXsEiN6dqRB2WfXdfAKB10FDjdJ2p22frW5ahcNd07xf7-Dux9uDfiM1RGf7v6iO-QRooVfr3FsZNkpRKcO8Or0JcmQeJ5ud_ns3dfE7tQwoVZB2bsZbTKUaxVjG_CqSTho3hre6kT7T4mOBGz/w680/redyellow_317x.gif)

![[code:0x800f0922] KB5012170が原因だが日本語情報なし](https://blogger.googleusercontent.com/img/b/R29vZ2xl/AVvXsEhCV4rd1ZLrB5JnxxOVg9VWGcNqNkXsMtdo4P5mx8VZbBHrnJ2-xyAosTj8I6byPlIjf2GzEXXR_lIJ-kjDLVWvO6Yl6Ug-xQD-y4LIV0mPXAXm0QgaHXV8pGXJGlfeRHsKY9ErFX_yzXTq/w680/wu_red_75x70.png)






