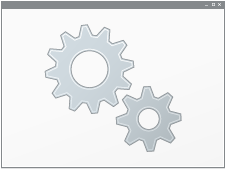
Windowsが起動しなくなった時は、回復ドライブを利用して修復することができます。
[準備]
- 回復ドライブを作成する
- USBメモリからPCが起動できるようにBIOS設定を変更する
- 練習しておく
Windows Update適用後にPCが起動しなくなったという報告が見られるので、その時に備えて回復ドライブの使い方を実機で練習しておきましょう。
ghacks.netの記事に触発されて、 もしものために備えて回復ドライブを作成しました。 redditの少数のユーザーが、 KB5001330 (2021年4月14日)をインストールすると ゲームのパフォーマンス低下 などの問題が起きると報告しています。 ...
回復ドライブの使い方
※VAIOで検証[手順]
- F3(またはF4)を押しながらPC電源ON
- VAIOレスキューモード:「BIOS設定を起動」を選択
- Boot Configuration を選択する
- USB Device Boot:「Enable」を選択する
- Boot Priority:USB Device を最上位にする
- VAIOレスキューモードに戻る
- USBメモリをPCに挿す
- 「USBメモリーやディスクから起動」を選択する
- キーボードレイアウトの選択:「Microsoft IME」を選択する
- オプションの選択:「ドライブから回復する」「トラブルシューティング」を選択してもよい
- 「ファイルの削除のみ行う」を選択する
- ダイアログに従い先に進める
- 終了
スナップショット
VAIOレスキューモード
「USBメモリーやディスクから起動」を選択する前に、USBメモリから起動できるようにBIOS設定を変更します。
キーボードレイアウト
Microsoft IMEを選択する
Boot Configuration
USB Device Boot: EnabledBoot Priority: USB Device を最上位に移動
(F5、F6で移動させる。)
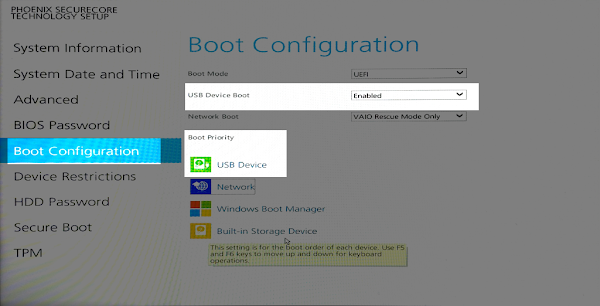
まとめ
- Windowsが起動しなくなった時は回復ドライブから修復することができる。
- 回復ドライブはWindowsが正常動作している時に作成しておく。
- USBメモリ16GB~32GBを用意する。
- USBブートできるようにBIOS設定を変更する。
- VAIOはF4を押しながら電源ONでVAIOレスキューモードを起動する。
- レスキューモードから回復ドライブを起動する。
:SC2
このサイトを検索 | Search this site







![[EventId 7000] Service Control Manager が記録された場合の対処方法](https://blogger.googleusercontent.com/img/b/R29vZ2xl/AVvXsEiN6dqRB2WfXdfAKB10FDjdJ2p22frW5ahcNd07xf7-Dux9uDfiM1RGf7v6iO-QRooVfr3FsZNkpRKcO8Or0JcmQeJ5ud_ns3dfE7tQwoVZB2bsZbTKUaxVjG_CqSTho3hre6kT7T4mOBGz/w680/redyellow_317x.gif)







0 コメント