
Windows 10/11 向けのアプリケーション開発プラットフォーム
WindowsApps フォルダー
WindowsApps フォルダーは、Microsoft Store アプリが保存されているフォルダーです。このフォルダーは隠しフォルダーのため通常は表示されません。
Microsoft Store アプリは UWPアプリとも呼ばれます。異なるデバイスで共通のAPIを使えるようにしたマイクロソフトが策定した規格です。
例えば、Windows 10、Windows 11、Xbox One、Windows Phone などのWindows デバイスで実行できるアプリケーションです。
隠しフォルダーを表示する
UWPアプリ「付箋」のインストール場所を調べる過程で、WindowsApps フォルダーの存在を知りました。
WindowsApps は次の理由で簡単にアクセスできないようガードされていますが、アクセスできるようにする方法があるので紹介します。
- 隠しフォルダ
- 所有者:TrustedInstaller
- Usersに「読み取りアクセス許可」がない
エラーダイアログ

WindowsApps にアクセスするとダイアログが表示されアクセスが拒否されます。アクセス許可を取得しようとすると拒否されます。
「このフォルダーにアクセスする許可がありません。
[続行] をクリックすると、このフォルダーへの永続的なアクセスを取得します。」
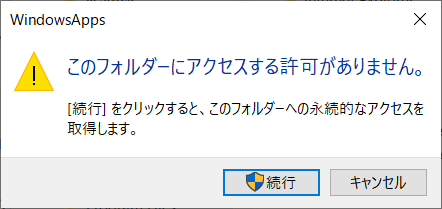
「このフォルダーへアクセスするアクセス許可が拒否されています。
このフォルダーへのアクセスを取得するには セキュリティ タブ を使用する必要があります。」

読み取りアクセス許可を取得することができない

以下の手順でAdministrators、Usersなどの「アクセス許可エントリ」を表示することができますが、WindowsAppsフォルダーを開けるようにはなりません。
- エクスプローラーの「隠し属性非表示」を解除する(手順)
- WindowsApps > 右クリック:プロパティ
- 「セキュリティ」タブに切り替える
- 詳細設定に進む
- 続行を選択する
- 「アクセス許可エントリ」が表示される
- 以上
特殊なアクセス許可または詳細設定を表示するには、[詳細設定] をクリックします。」
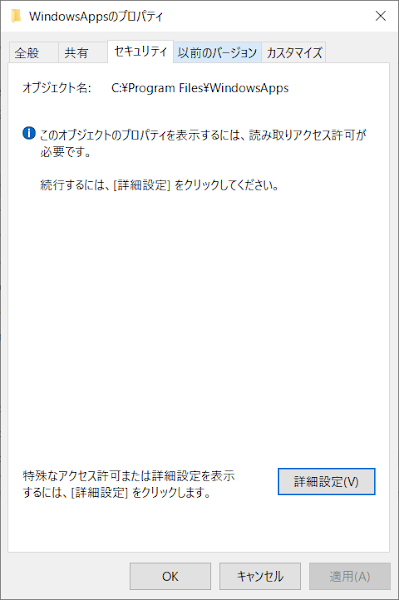

続行を選択すると、アクセス許可エントリが表示される。
所有者:TrustedInstaller
- TrustedInstaller:フルコントロール
- SYSTEM:フルコントロール
- Users:読み取りと実行(条件 Exists WIN://SYSAPPID)
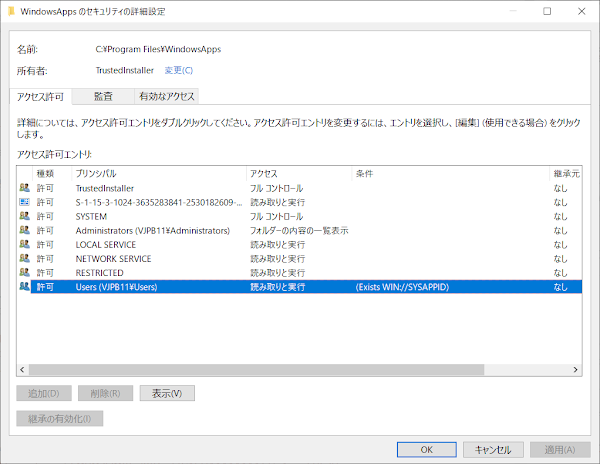
WindowsApps を開く方法

WindowsApps フォルダーは、Usersグループアカウントに設定された権限が「読み取りと実行」のため、管理者グループのアカウントでも開くことができないようにガードされています。Administrator でも開くことができません。
WindowsApps のフルコントロール権限は [TrustedInstaller、SYSTEM] に付与されているので、以下の方法により開くことができるようになります。
- WindowsAppsの所有者をAdministratorsに変更してフルコントロールを付与する。
- WindowsAppsの所有者をUsersに変更してフルコントロールを付与する。
- ExecTI+Tablacus Explorer
- コマンドプロンプト(管理者)+PSTools+Tablacus Explorer
この手順は複雑なのでやる気が起きません。
以下の記事が参考になります。
ExecTIはプログラムをTrustedInstallerとして起動するので、TrustedInstallerに付与されたフルコントロール権限を利用することができます。
[手順]
- ExecTIをインストールする(ExecTI :Scrap 2nd.)
- Tablacus Explorerをインストールする(Vector)
- ExecTIからTablacus Explorerを起動する
- WindowsAppsを開く
- 終了
ExecTIからTablacus Explorerを起動する

Tablacus ExplorerでWindowsAppsを開いた時のスナップショット
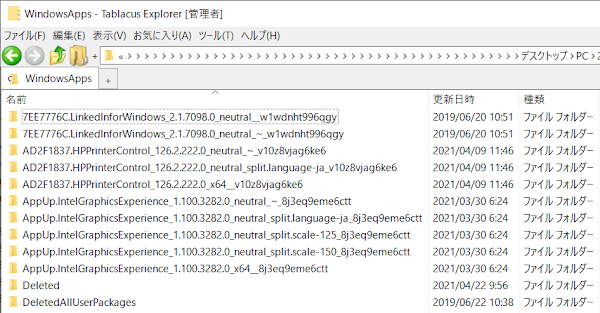
PSToolsはプログラムをSYSTEMとして起動するので、SYSTEMに付与されたフルコントロール権限を利用することができます。
ExecTIの代わりにPSToolsを利用します。
PSToolsはマイクロソフト純正のシステムツールです。
使用例
c:\_ | 管理者:コマンド プロンプト | ー □ × |
| C:\WINDOWS\system32>C:\PSTools\PsExec.exe -i -s C:\te210330\TE64.exe | ||
まとめ


- UWPアプリ(付箋などのMicrosoft Storeアプリ)がインストールされているフォルダー
- 隠しフォルダーのためエクスプローラーに表示されないことがある
- フォルダーオプションから「隠しフォルダーを表示する」に変更するとよい
- 所有者がTrustedInstallerのためUsers、Administratorsグループのアカウントは開く権限がない
- 所有者をAdministratorsまたはUsersに変更してフルコントロールを付与すると開くことができる
- ExecTI、PSToolsを利用すると開くことができる
- ExecTI | SC2

TrustedInstallerとしてアプリケーションを実行する方法|ExecTI
ExecTIは、TrustedInstallerとしてアプリケーションを実行するソフトウェアです。10016イベントを修復する時に威力を発揮します。
このサイトを検索 | Search this site






![[EventId 7000] Service Control Manager が記録された場合の対処方法](https://blogger.googleusercontent.com/img/b/R29vZ2xl/AVvXsEiN6dqRB2WfXdfAKB10FDjdJ2p22frW5ahcNd07xf7-Dux9uDfiM1RGf7v6iO-QRooVfr3FsZNkpRKcO8Or0JcmQeJ5ud_ns3dfE7tQwoVZB2bsZbTKUaxVjG_CqSTho3hre6kT7T4mOBGz/w680/redyellow_317x.gif)


![[code:0x800f0922] KB5012170が原因だが日本語情報なし](https://blogger.googleusercontent.com/img/b/R29vZ2xl/AVvXsEhCV4rd1ZLrB5JnxxOVg9VWGcNqNkXsMtdo4P5mx8VZbBHrnJ2-xyAosTj8I6byPlIjf2GzEXXR_lIJ-kjDLVWvO6Yl6Ug-xQD-y4LIV0mPXAXm0QgaHXV8pGXJGlfeRHsKY9ErFX_yzXTq/w680/wu_red_75x70.png)




0 コメント