
Windows Update
Windows Updateは、更新前のファイルをローカルドライブに保持する仕様です。
Windows Updateの実行回数に比例して、更新プログラムのコピーがPCのローカルドライブを圧迫していきます。
私のPCは更新プログラムのバックアップファイルが6.90GBを占有していました。
「ディスククリーンアップ」は、ローカルドライブに保存された更新プログラムのバックアップファイルを削除または圧縮する機能を持っています。
Windowsのシステムツールなので安心して利用することができます。
実行すると次のことが期待できます。
- ローカルドライブの空き容量を増やすことができる
- Windows Updateにかかる時間を短縮することができる
デメリットあり
更新プログラムのバックアップを削除すると次のデメリットがあります。
- 過去のバージョンに戻せなくなる
Windows Updateの動作
Windows Updateは、クラウドサーバーの更新プログラムとローカルドライブの「更新プログラムのコピー」を照合してダウンロードするファイルを決定しているので、照合対象のファイルが多いほど時間がかかります。
その他に、デバイス(Wi-Fiアダプターなど)やドライバーのバージョンなどをスキャンしています。
私のPCを例に取ると、Windows Updateは6.9GBの更新プログラムのコピーを検索する時間を必要としています。
とはいえ、
ローカルドライブはSSDなので気にならない程度の時間です。(^.^)
ディスククリーンアップで削除可能なデータ
ディスククリーンアップが扱うデータは次の通りです。[通常時]
- ダウンロードされたプログラム ファイル
- インターネット一時ファイル
- Windows エラー報告とフィードバックの診断
- DirectX シェーダー キャッシュ
- 配信の最適化ファイル
- ダウンロード
- ごみ箱
- 一時ファイル
- 縮小表示
[システムファイルのクリーンアップ]
- Windows Update のクリーンアップ
- Windows Defender ウイルス対策
- Windows アップグレード ログ ファイル
- ダウンロードされたプログラム ファイル
- インターネット一時ファイル
- Windows エラー報告とフィードバックの診断
- DirectX シェーダー キャッシュ
- 配信の最適化ファイル
- デバイス ドライバー パッケージ
- ダウンロード
- 言語リソース ファイル
- ごみ箱
- 一時ファイル
- 縮小表示
資料
ディスククリーンアップツールの説明文
Windows では、新しいバージョンの更新プログラムをインストールした後でも、Windows Update からインストールしたすべての更新プログラムのコピーを保持しています。Windows Update のクリーンアップを実行すると、領域を占有している不要になった古いバージョンの更新プログラムが削除されます (コンピューターの再起動が必要になる場合があります)。
ディスククリーンアップの使い方
注意事項
ディスククリーンアップ実行後は古い更新プログラムが削除されるためロールバックできなくなります。
1. ディスククリーンアップの起動
[手順]- ファイル名を指定して実行を起動する(Win+R)
- 名前の横のボックスに [cleanmgr] と入力する
- OKをクリックする

スタートメニューから起動することができます。
スタート > Windows 管理ツール > ディスク クリーンアップ
2. システムファイルのクリーンアップ
「システムファイルのクリーンアップ」を起動します。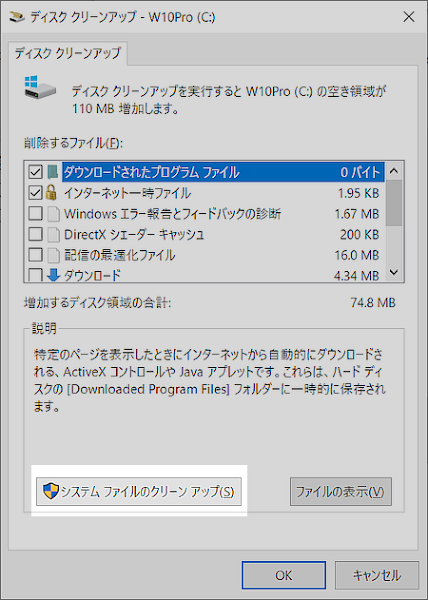
3. 削除したいデータを選択する
「更新プログラムのコピー」を削除する時は次のデータにチェックを入れます。- ☑ Windows Update のクリーンアップ
OKをクリックすると選択したデータが削除されます。
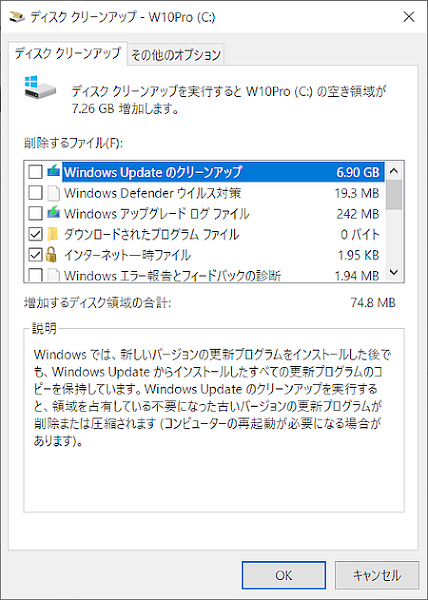
まとめ
ディスククリーンアップ(cleanmgr.exe)について。[メリット]
- ローカルドライブの空き容量が増加する
- Windows Updateにかかる時間が短くなる
[デメリット]
- 過去のバージョンに戻せなくなる(ロールバック不可)
[実行するタイミング]
- 現在のWindowsビルドが安定していると判断した時
- ローカルドライブの空き容量がひっ迫している時
Windows 11に対応した改訂バージョンがありますので、併せてお読みください。

Windows Updateの不要なファイルを削除して、ディスク容量をスッキリさせよう!
Windows Updateは更新前のファイルを保持し、ディスク クリーンアップでそれらを削除できます。これにより、ディスクの空き容量が増え、Windows Updateの時間が短縮されます。ただし、削除すると過去のバージョンに戻せなくなる可能性があります。
External link
検証:Windows 10 Pro November 2019 Update, v1909.18363.476
:SC2
このサイトを検索 | Search this site






![[EventId 7000] Service Control Manager が記録された場合の対処方法](https://blogger.googleusercontent.com/img/b/R29vZ2xl/AVvXsEiN6dqRB2WfXdfAKB10FDjdJ2p22frW5ahcNd07xf7-Dux9uDfiM1RGf7v6iO-QRooVfr3FsZNkpRKcO8Or0JcmQeJ5ud_ns3dfE7tQwoVZB2bsZbTKUaxVjG_CqSTho3hre6kT7T4mOBGz/w680/redyellow_317x.gif)


![[code:0x800f0922] KB5012170が原因だが日本語情報なし](https://blogger.googleusercontent.com/img/b/R29vZ2xl/AVvXsEhCV4rd1ZLrB5JnxxOVg9VWGcNqNkXsMtdo4P5mx8VZbBHrnJ2-xyAosTj8I6byPlIjf2GzEXXR_lIJ-kjDLVWvO6Yl6Ug-xQD-y4LIV0mPXAXm0QgaHXV8pGXJGlfeRHsKY9ErFX_yzXTq/w680/wu_red_75x70.png)



