
Windows Update の挙動
Windows Updateは、更新プログラムを適用する前に、更新前のファイルをローカルドライブに一時的に保存しています。
しかし、更新プログラムを実行するたびに、古いファイルが削除されずに蓄積されていってしまうんです。気が付くと、何GBもの不要なファイルがディスク容量を圧迫していたなんてことも...
そこで今回は、そんな不要なファイルを削除して、スッキリ快適なPC環境を取り戻す方法をご紹介します!
例:当方の環境では、更新プログラムのバックアップファイルは4.15GBもありました。
「ディスククリーンアップ」ツールを使う
Windowsに標準搭載の「ディスククリーンアップ」ツールを使えば、簡単に不要なファイルを削除できます。
メリット/デメリット

Windows Updateは、クラウドサーバーの更新プログラムとローカルドライブの「更新プログラムのコピー」を照合してダウンロードするファイルを決定しているので、照合対象のファイルが多いほど時間がかかります。
Windows Updateのクリーンアップを実行する前に、メリット/デメリット を理解しておきましょう。
- ローカルドライブの空き容量を確保できる
- Windows Update の処理時間を短縮できる
- 削除した更新プログラムを復元できなくなる

更新プログラムのバックアップファイルを削除する前に、システムの復元ポイントを作成しておくことを推奨します。
削除後も、十分な空き容量を確保しておくようにしてください。
不安な場合は、削除せずに外部ストレージへバックアップを取ることを推奨します。
ディスククリーンアップで削除可能なファイル

通常のクリーンアップとシステムのクリーンアップがあります。Windows Updateのバックアップは「システムのクリーンアップ」を選択すると削除することができます。
| 削除対象 | システム | 通常 | |
| Windows Update のクリーンアップ | ○ | ||
| Microsoft Defender ウイルス対策 | ○ | ||
| Windows アップグレード ログ ファイル | ○ | ||
| ダウンロードされたプログラム ファイル | ○ | ○ | |
| インターネット一時ファイル | ○ | ||
| システム エラーのミニダンプ ファイル | ○ | ||
| Windows エラー報告とフィードバックの診断 | ○ | ○ | |
| DirectX シェーダー キャッシュ | ○ | ○ | |
| 配信の最適化ファイル | ○ | ○ | |
| デバイス ドライバー パッケージ | ○ | ||
| 言語リソース ファイル | ○ | ||
| ごみ箱 | ○ | ○ | |
| 一時ファイル | ○ | ○ | |
| 縮小表示 | ○ | ○ | |
| システム回復ログ ファイル | ○ |
ディスククリーンアップの使い方
- ディスククリーンアップを起動する
Win+R > cleanmgr

- 「システムファイルのクリーンアップ」に切り替える
- ☑「Windows Update のクリーンアップ」にチェックを入れる
- (オプション)必要に応じてその他の項目にチェックを入れる
- OKをクリックする
- クリーンアップが終わるまで待つ
- 以上
スナップショット
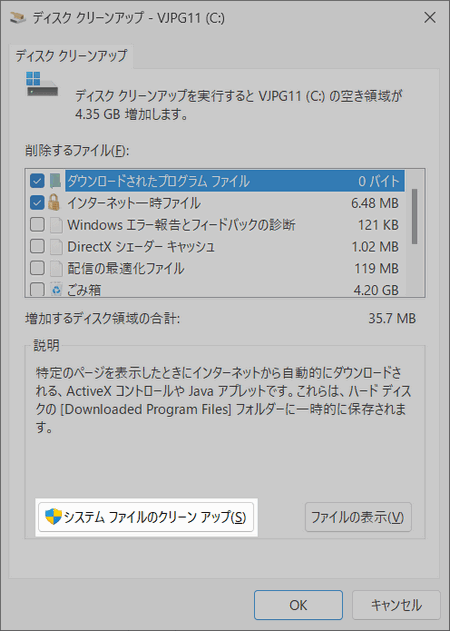

資料
Windows では、新しいバージョンの更新プログラムをインストールした後でも、Windows Update からインストールしたすべての更新プログラムのコピーを保持しています。
Windows Update のクリーンアップを実行すると、領域を占有している不要になった古いバージョンの更新プログラムが削除されます (コンピューターの再起動が必要になる場合があります)。
まとめ


- Windows Updateは更新プログラムをローカルドライブにバックアップ保存します。
- バックアップファイルはディスク容量を圧迫しますが、「ディスククリーンアップ」で削除できます。
- 削除のメリットとデメリットを理解した上で、自己責任で実行してください。
- WindowsUpdate | SC2
Windows Updateは、B、C、OOBリリースがあります。Bリリースは正式版でインストール必須、その他はインストール任意です。
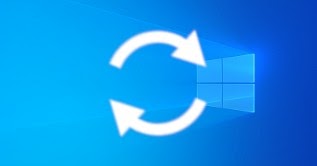
Windows Update、B、C、OOB リリースの説明書き
Bリリースは、毎月第2火曜日、太平洋時間午前10時に配信される品質更新プログラム。Cリリースは翌月のBリリースからセキュリティパッチを除いた品質更新プログラム。
このサイトを検索 | Search this site



![[EventId 7000] Service Control Manager が記録された場合の対処方法](https://blogger.googleusercontent.com/img/b/R29vZ2xl/AVvXsEiN6dqRB2WfXdfAKB10FDjdJ2p22frW5ahcNd07xf7-Dux9uDfiM1RGf7v6iO-QRooVfr3FsZNkpRKcO8Or0JcmQeJ5ud_ns3dfE7tQwoVZB2bsZbTKUaxVjG_CqSTho3hre6kT7T4mOBGz/w680/redyellow_317x.gif)
![[code:0x800f0922] KB5012170が原因だが日本語情報なし](https://blogger.googleusercontent.com/img/b/R29vZ2xl/AVvXsEhCV4rd1ZLrB5JnxxOVg9VWGcNqNkXsMtdo4P5mx8VZbBHrnJ2-xyAosTj8I6byPlIjf2GzEXXR_lIJ-kjDLVWvO6Yl6Ug-xQD-y4LIV0mPXAXm0QgaHXV8pGXJGlfeRHsKY9ErFX_yzXTq/w680/wu_red_75x70.png)
![en[EVENT10016] ShellServiceHost (LOCAL SERVICE)](https://blogger.googleusercontent.com/img/b/R29vZ2xl/AVvXsEhNtUN_RExtyhwxXwJ_ZD0aBPq3zplyVRwxtm7sxuK2eZ7hVse6dtRl24-innJOKKGKbIpb5g89ws0avED_GC0QS4gTr0hVp-4jY4K5nsnRkcbEedB8RfedYL3aVxl4GEDhxkCTBP4OwkVi/w680/%25E3%2583%2595%25E3%2582%25A1%25E3%2582%25A4%25E3%2583%25AB%25E5%2590%258D%25E3%2582%2592%25E6%258C%2587%25E5%25AE%259A%25E3%2581%2597%25E3%2581%25A6%25E5%25AE%259F%25E8%25A1%258C-regedit.png)

![en[EVENT360] Windows Hello for Business provisioning will not be launched.](https://blogger.googleusercontent.com/img/b/R29vZ2xl/AVvXsEjXi9Kcm3tPLRYwDMSW8RYzDXYCOn2MEI4V7xSgTZMfixw8zoYD50mPoP8KAsjLicy6dPl9CeBoedj_HaXwaLIX2oCGaVOFeBFBCseh72a0wXmAMJKdL25l6OM1sqKSMc9GUD6KJB99C5GJ/w680/regedit.png)





0 コメント