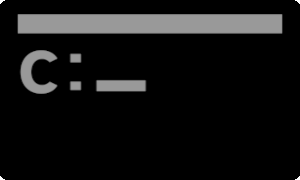
Windows サービス(以下、サービス)は、ダイアログを表示せずに特定プログラムを実行させることができる Windows の機能です。
サービスに登録されたプログラムは、Windows起動時に実行するよう設定することができます。または、起動要求があったときに手動で動作するように設定することができます。
起動されたプログラムは、停止要求があった時または、Windows をシャットダウンするまでバックグラウンドで動作します。
この特性を利用して、悪意のあるソフトウェアやテレメトリソフト(情報収集プログラム)はサービスを利用するものがあります。
従って、サービスを定期的に起動して、不審なプログラムが登録されていないかを確認することは重要です。
サービスを起動する方法
「サービス」を起動する方法は次の通りです。- スタートメニューから起動する
- ファイル名を指定して実行から起動する
- コンピューターの管理を利用する
1. スタートメニューから起動する
WIN10 > スタート > Windows 管理ツール > サービス
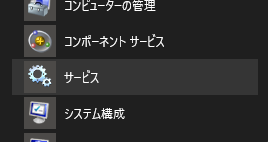
2. ファイル名を指定して実行から起動する
- 「ファイル名を指定して実行」を起動する
Windows キーを押しながらRをクリックする - 名前の横のボックスに「services.msc」と入力する
- OKをクリックする
ファイル名を指定して実行は次の方法でも起動することができます。
WIN10 > スタートボタン:右クリック > ファイル名を指定して実行(R)

3. コンピューターの管理を利用する
WIN10 > スタートボタン:右クリック > コンピューターの管理(G) > サービスとアプリケーション > サービス

サービスから削除する方法
- 削除したいサービスの「サービス名」を調べる
- 管理者モードでコマンドプロンプトまたは、Windows PowerShell を起動する
- sc delete コマンドの引数に「サービス名」を入力して実行する
> sc delete <サービス名> - 終了
具体例
次は、フリーで利用することができるダウンローダー EagleGet のサービス egGetSvc を削除する時のコマンド入力例です。
c:\_
| 管理者:コマンド プロンプト | ー □ × |
| C:\>sc delete egGetSvc | ||
>_
| 管理者:Windows PowerShell | ー □ × |
| Windows PowerShell Copyright (C) Microsoft Corporation. All rights reserved. | ||
| PS C:\>sc delete egGetSvc | ||
サービス名の調べ方
sc delete の引数に指定する<サービス名>はサービスのプロパティ画面を開いて確認します。例えば、仮想ドライブソフトウェア Alcohol 52% FE のプロパティ画面を例に取ると、サービス名は「AxAutoMntSrv」であることがわかります。
サービス名の下の「表示名」と混同しないようにしましょう。

あとがき
コマンドラインツールはどうも...?の方は、サービスのプロパティを開いてスタートアップの種類を「無効」にしておきましょう。

:SC2
このサイトを検索 | Search this site






![[EventId 7000] Service Control Manager が記録された場合の対処方法](https://blogger.googleusercontent.com/img/b/R29vZ2xl/AVvXsEiN6dqRB2WfXdfAKB10FDjdJ2p22frW5ahcNd07xf7-Dux9uDfiM1RGf7v6iO-QRooVfr3FsZNkpRKcO8Or0JcmQeJ5ud_ns3dfE7tQwoVZB2bsZbTKUaxVjG_CqSTho3hre6kT7T4mOBGz/w680/redyellow_317x.gif)


![[code:0x800f0922] KB5012170が原因だが日本語情報なし](https://blogger.googleusercontent.com/img/b/R29vZ2xl/AVvXsEhCV4rd1ZLrB5JnxxOVg9VWGcNqNkXsMtdo4P5mx8VZbBHrnJ2-xyAosTj8I6byPlIjf2GzEXXR_lIJ-kjDLVWvO6Yl6Ug-xQD-y4LIV0mPXAXm0QgaHXV8pGXJGlfeRHsKY9ErFX_yzXTq/w680/wu_red_75x70.png)




0 コメント