
Windows Update を起動するショートカットを作成する方法を見つけたので紹介します。
作成したショートカットは、スタートメニューのタイルにピン留めして利用することができます。
Windows Update を起動する方法(通常手順)
Windows Update を起動する手順
Win10 > スタートボタン:右クリック > 設定 > 更新とセキュリティ > Windows Update

ファイル名を指定して実行から起動
名前の横のボックスに次のコマンドを入力します。
ms-settings:windowsupdate

ショートカットを作成する方法
- エクスプローラーを起動する
- ショートカットを作成するフォルダーを開く(デスクトップでもよい)
- 新規ショートカットを作成する *1
- 項目の場所に「ms-settings:windowsupdate」を入力する *2
- 次へ(N) >をクリックする
- ショートカットの名前を付ける(Windows Update など) *3
- 完了(F)をクリックする
- 手順終了
*1 新規ショートカットを作成する方法
- エクスプローラーのメニュータブから「ホーム」を選択する
- ショートカットをクリックする

または、
- お好みのフォルダーまたはデスクトップの何もない場所で右クリックする
- 新規作成を選択
- ショートカットを選択
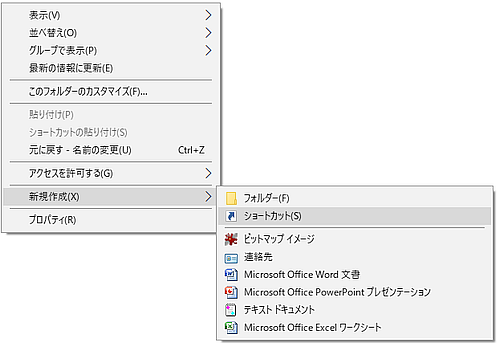
*2 項目の場所に「ms-settings:windowsupdate」を入力する

*3 ショートカットの名前を付ける
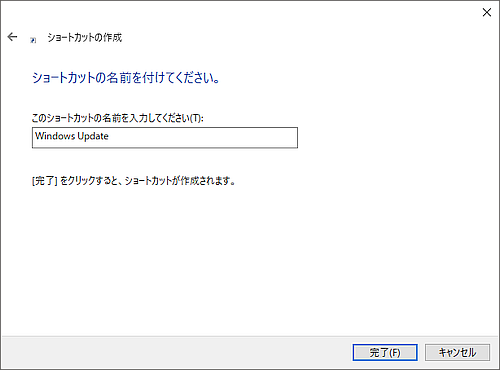
更新プログラムを延期する
Windows Update を経由して配信される更新プログラムは適用時期を延期することができます。Windows 10 Pro は最大365日延期することができます。
| 種類 | 最大延期日数 |
| 機能更新プログラム | 365日 |
| 品質更新プログラム | 30日 |
2019年5月下旬に配信される Windows 10 v1903 (Windows 10 May 2019 Update) を適用すると Windows 10 Home でも Windows Update を一時停止できるようになります。
Windows 10 Home の一時停止できる最大日数は35日になる見込みです。
まとめ
- Windows Update を起動するショートカットを作成することができる。
- 使用するコマンド:ms-settings:windowsupdate
- 作成したショートカットはスタートメニューのタイルにピン留めして利用することができる。
検証:Windows 10 Pro April 2018 Update, v1803
:SC2
このサイトを検索 | Search this site



![[EventId 7000] Service Control Manager が記録された場合の対処方法](https://blogger.googleusercontent.com/img/b/R29vZ2xl/AVvXsEiN6dqRB2WfXdfAKB10FDjdJ2p22frW5ahcNd07xf7-Dux9uDfiM1RGf7v6iO-QRooVfr3FsZNkpRKcO8Or0JcmQeJ5ud_ns3dfE7tQwoVZB2bsZbTKUaxVjG_CqSTho3hre6kT7T4mOBGz/w680/redyellow_317x.gif)

![[code:0x800f0922] KB5012170が原因だが日本語情報なし](https://blogger.googleusercontent.com/img/b/R29vZ2xl/AVvXsEhCV4rd1ZLrB5JnxxOVg9VWGcNqNkXsMtdo4P5mx8VZbBHrnJ2-xyAosTj8I6byPlIjf2GzEXXR_lIJ-kjDLVWvO6Yl6Ug-xQD-y4LIV0mPXAXm0QgaHXV8pGXJGlfeRHsKY9ErFX_yzXTq/w680/wu_red_75x70.png)








0 コメント