,米国
 Essential PH-1 を November 2018 Release にアップデートしたのでメモを残します。
Essential PH-1 を November 2018 Release にアップデートしたのでメモを残します。今回は、Essential Products 公式サイトから OTAファイルを入手して、パソコンからPH-1へアップデートファイルを転送する手順を実行しました。この方式を Sideload といいます。
Sildeload はアップデートはできますが、ダウングレードすることはできません。Sideload のメリットは、使用している環境を引き継いだままシステムをアップデートできることです。
現在インストールされているOSバージョンより古いバージョンにダウングレードするには、Fastboot 専用ファイル(Factory Image)を入手してファイル転送する必要があります。この場合、端末は工場出荷状態にリセットされるので、すべての設定は初期化されます。
本投稿では Windows PowerShell を利用していますが、代わりにコマンドプロンプトを利用しても問題ありません。
アップデート後のバージョンは次の通りです。
PH-1:Android 9 Pie Build PPR1.181005.076(Release 4)
セキュリティパッチレベル:2018年11月5日

PH-1:Android 9 Pie Build PPR1.181005.076(Release 4)
セキュリティパッチレベル:2018年11月5日

Sideload によるアップデート手順
全体の流れ- OTAファイルのダウンロード (PC)
- ADBツールのインストールとPath変数の設定 (PC)
- 開発者向けオプションを有効にする (PH-1)
- USBデバッグモードを有効にする (PH-1)
- リカバリーモードで起動する (PH-1)
- Sideloadモードを選択する (PH-1)
- OTAファイルを転送する (PC)
1. OTAファイルのダウンロード (PC)
公式サイトからファイルをダウンロードする時は間違えないようにしましょう。本手順で必要なファイルは「Download(OTA)」と記載されたリンクからダウンロードできるファイルです。
公式サイトでは [Current Builds] にチェックを入れてから、[Submit Form] をクリックするとダウンロードサイトに遷移します。


2. ADBツールのインストールとPath変数の設定 (PC)
ADBツール(SDK Platform-Tools)はEssential 公式サイトからダウンロードできるようになっています。直リンクは次の通りです。
Windows, Mac, Linux に対応したファイルがダウンロードできます。
External link
ZIP形式の書庫を解凍することができるアーカイバーが必要です。解凍する場所はどこでもよいですが、Cドライブ直下など、階層が深くならない場所に解凍することをお勧めします。
環境変数 Path に C:\platform-tools を追加するには?
ADBツールを使用するには、環境変数にADBツール (adb.exe) が保存されたフォルダーのパスを設定するか、または、ADBツールが存在するフォルダーに移動してから Windows PowerShell を起動します。- Windows環境変数 Path変数の確認方法と修正する方法 :Scrap 2nd.
環境変数Pathに追加する方法
3. 開発者向けオプションを有効にする (PH-1)
PH-1 > 設定 > システム > 端末情報 > ビルド番号:7回タップ
Android 7.1.1 Nougat の開発者向けオプションを有効にする時は、[システム] はありません。(PH-1 > 設定 > 端末情報)
4. USBデバッグモードを有効にする (PH-1)
PH-1 > 開発者向けオプション > USBデバッグ:ON
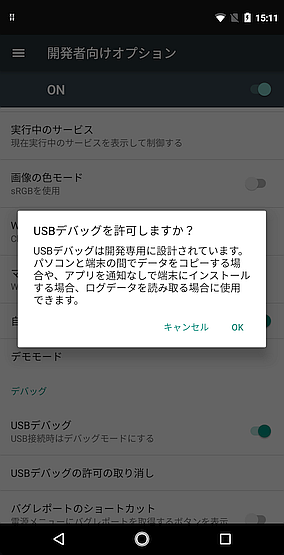
OEMロックの解除は不要です
OEMロックの解除は必要ありません。但し、Factory ImageをPH-1へ転送する時はOEMロックの解除が必要です。
5. リカバリーモードで起動する (PH-1)
リカバリーモードで起動する方法は、2通りあります。- Windows PowerShell からadbコマンドを実行する
- PH-1本体からリカバリーモードに入る
手順1を実行してPH-1をリカバリーモードで起動することができれば、パソコンとPH-1は正常に通信ができています。
5-1. Windows PowerShell からadbコマンドを実行する
USBデバッグが有効になっていることを確認してから、次のコマンドを実行します。
>adb reboot recovery
初めてadbコマンドを実行するときは PH-1 に「USBデバッグを許可しますか?」のメッセージが表示されるので [OK] をタップします。
>_
| Windows PowerShell | ー □ × |
| PS C:\platform-tools>adb reboot recovery | ||
初めてadbコマンドを実行するときは PH-1 に「USBデバッグを許可しますか?」のメッセージが表示されるので [OK] をタップします。
赤い感嘆符付きのAndroidロゴ(ドロイドくん)が画面に表示されたらリカバリーモードの起動に成功しています。
1分以内にコマンドを入力しないとリカバリーモードは終了します。
No command はコマンド待ち状態であることを示しています。

5-2. PH-1本体からリカバリーモードに入る
[adb reboot recovery] を実行してもリカバリーモードで起動できない時は、パソコンとPH-1が正常に通信できていない可能性が高いです。従って、手動でリカバリーモードに入ったとしてもアップデートに失敗する可能性が高いのでこの方法はお勧めできません。
参考:PH-1本体からリカバリーモードに入る手順
- PH-1をデバッグモードにする
- PH-1とパソコンをUSBケーブルで接続する
- 電源ボタンを押したまま、Volume Upボタンを1回押します
- メニューが表示されたら、ADBから更新を適用を選択します
6. Sideloadモードを選択する (PH-1)
電源ボタンを押したまま、ボリュームアップボタンを1回押します。メニューが表示されたら [Apply update from ADB](ADBから更新)を選択します。
カーソル移動はボリュームボタン(Up/Down)、決定は電源ボタンです。

adb devices を実行する
次のコマンドを実行します。
PS C:\platform-tools>adb devices
端末名と、その横に sideload と表示されたら順調に進んでいます。
>_
| Windows PowerShell | ー □ × |
| PS C:\platform-tools>adb reboot recovery PS C:\platform-tools>adb devices List of devices attached PM1LHMA123456789 sideload | ||
7. OTAファイルを転送する (PC)
※OTAファイル:PH1-OTA-PPR1.181005.076.zip手順1でダウンロードしておいたOTAファイル は adb.exe と同じフォルダー へ移動しておきましょう。
本手順では、adb.exe は以下のフォルダーにあります。
C:\platform-tools
環境変数Pathを修正しない時の Windows PowerShell の使い方
※C:\platform-tools\adb.exe の場合- Windows PowerShell を起動する(Win+R > 名前:powershell)
- 次のコマンドを実行する
>_
| Windows PowerShell | ー □ × |
| PS C:\>cd C:\platform-tools PS C:\platform-tools>adb sideload PH1-OTA-PPR1.181005.076.zip | ||
環境変数修正済みの場合
次のコマンドを実行します。
>_
| Windows PowerShell | ー □ × |
| PS C:\>adb sideload PH1-OTA-PPR1.181005.076.zip | ||
PH1-OTA-OPM1.180104.267.zip を入力する時は、入力する直前にファイル名をコピーしておくと、Ctrl+v で貼り付けることができます。
もしくは、
タイピングしやすいようにファイル名を変更しても問題ありません。
8. 手順終了
アップデートは数分でおわります。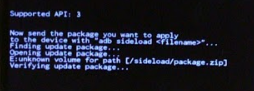
転送が終了したら、[Reboot system now] を選択して電源ボタンを押すとPH-1が再起動します。
システム情報を表示して「セキュリティパッチレベル:2018年11月5日」になっていることを確認しましょう。
端末:Essential Phone PH-1
Android 9 Pie Release 4 - PPR1.181005.076
Android 9 Pie Release 4 - PPR1.181005.076
:SC2
このサイトを検索 | Search this site



![[EventId 7000] Service Control Manager が記録された場合の対処方法](https://blogger.googleusercontent.com/img/b/R29vZ2xl/AVvXsEiN6dqRB2WfXdfAKB10FDjdJ2p22frW5ahcNd07xf7-Dux9uDfiM1RGf7v6iO-QRooVfr3FsZNkpRKcO8Or0JcmQeJ5ud_ns3dfE7tQwoVZB2bsZbTKUaxVjG_CqSTho3hre6kT7T4mOBGz/w680/redyellow_317x.gif)
![[code:0x800f0922] KB5012170が原因だが日本語情報なし](https://blogger.googleusercontent.com/img/b/R29vZ2xl/AVvXsEhCV4rd1ZLrB5JnxxOVg9VWGcNqNkXsMtdo4P5mx8VZbBHrnJ2-xyAosTj8I6byPlIjf2GzEXXR_lIJ-kjDLVWvO6Yl6Ug-xQD-y4LIV0mPXAXm0QgaHXV8pGXJGlfeRHsKY9ErFX_yzXTq/w680/wu_red_75x70.png)
![en[EVENT10016] ShellServiceHost (LOCAL SERVICE)](https://blogger.googleusercontent.com/img/b/R29vZ2xl/AVvXsEhNtUN_RExtyhwxXwJ_ZD0aBPq3zplyVRwxtm7sxuK2eZ7hVse6dtRl24-innJOKKGKbIpb5g89ws0avED_GC0QS4gTr0hVp-4jY4K5nsnRkcbEedB8RfedYL3aVxl4GEDhxkCTBP4OwkVi/w680/%25E3%2583%2595%25E3%2582%25A1%25E3%2582%25A4%25E3%2583%25AB%25E5%2590%258D%25E3%2582%2592%25E6%258C%2587%25E5%25AE%259A%25E3%2581%2597%25E3%2581%25A6%25E5%25AE%259F%25E8%25A1%258C-regedit.png)






