,Japan
After upgrading to Windows 10, I am now prompted to log in every time I start Chrome and use Google services such as Google Search.
This trouble is the operation when the login information is no longer cached.
Therefore, reviewing the cookie settings of Google Chrome may solve the problem.
If not, it is possible that the cookies cached by Chrome are corrupted or that Google Chrome is malfunctioning.
In conclusion, you don't need to reinstall Google Chrome.
However,
I took some time to reinstall Chrome before I noticed the cookie settings, so I'll share the steps I've taken for anyone planning to reinstall Google Chrome.
Well, the main subject.
This articleThis document describes the procedure to change the cookie settings of Google Chrome and the procedure to reinstall Google Chrome.
As a last resort when changing your cookie settings doesn't help, consider reinstalling Chrome.
1. How to set and delete cookies
Performing this procedure resolves the login issue.···maybe?
Chrome > Settings > Cookies
The following settings are required to inherit the login status.
| Status | Setting items |
| ON | Allow site to store and read cookie data (recommended) |
| OFF | Save local data until you quit the browser |
 | |
Misleading settings screen description
If "Save local data until you exit your browser" is turned on, cookies will be deleted when you shut down Chrome.It took me some time to understand the meaning of the explanation of this item. (꒪⌓꒪)
When this function is enabled, cookies on all sites, including Google, will be deleted.
Conclusion
If you want to keep the login status of Google Chrome, turn off the switch of the cookie setting "Save local data until the browser is closed".
Steps to delete cookies
Moves to the Cookie setting screen.
Chrome> Settings> Advanced settings> Clear browsing history data> Advanced settings
Check [☑ Cookies and other site data] and click "Clear data".
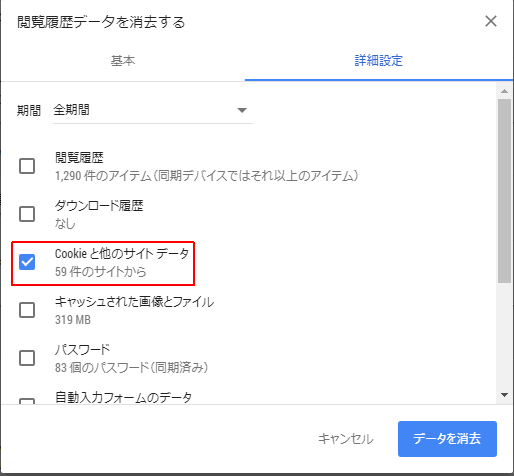
2. Chrome initialization (reinstallation)
Reinstalling Google Chrome is a great way to get rid of Chrome when it becomes heavier or unstable.
It cannot be initialized with [Uninstall Chrome → Reinstall].
The Chrome setting information is saved in the [User Data] folder, and it is not deleted even if Chrome is uninstalled. Therefore, if User Data remains, the Chrome setting information will be inherited.
The Chrome setting information is saved in the [User Data] folder, and it is not deleted even if Chrome is uninstalled. Therefore, if User Data remains, the Chrome setting information will be inherited.
By preventing Chrome from detecting User Data, Chrome will be initialized and you can restore the default settings.
Cookies will not be deleted because "Save local data until the browser is closed" is turned off.
Steps to initialize Chrome
[procedure]- Uninstall chrome
- Rename User Data folder (may be deleted)
- Reinstall Chrome
It is recommended to rename User Data.
User Data location
* AppData is a hidden folder, so you need to change the settings of Explorer to display it.
...: Login account
C:\Users\...\AppData\Local\Google\Chrome\User Data
C:\Users\...\AppData\Local\Google\Chrome\User Data
3. Chrome initialization (without uninstall)
User data folder stores user data such as extensions and cookies.You can initialize Chrome without uninstalling it by performing the following steps:
- Exit Chrome
- Show Chrome folder
- Rename Chrome folder
- Launch Chrome
- Log in to your Chrome account
- End of procedure
User Data path
C:\Users\...\AppData\Local\Google\Chrome\User Data
How to access User Data in one shot
- Start "Run"
- Name:% USERPROFILE%\AppData\Local\Google\Chrome\User Data
- End of procedure
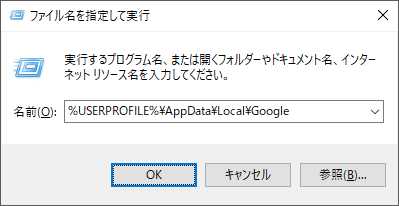
Only the User Data folder exists in the Chrome folder, so you can rename it in the Chrome folder.
If a folder other than User Data exists, rename the User Data folder.
Since this procedure rebuilds the User Data folder, the desired effect will not be obtained if chrome.exe and related files are damaged.
4. Operation when User Data is overwritten
After re-installing Chrome, I tried to verify what happens when User Data is overwritten.[procedure]
- Rename User Data
- Reinstall Chrome
- Overwrite the renamed User Data folder
- Launch Chrome
- Display the Google search page (www.google.com)
- Displayed with www.google.com logged in
After performing the above steps, the search page was displayed while logged in to Google, so the cookie that I thought was damaged was normal.
At this point, I realized there was a problem with Chrome's preferences.
Summary
What to do when Chrome login information is no longer retained.- Change Chrome cookie settings
- Reinstall Chrome
When reinstalling for the purpose of initializing Chrome, rename or delete the [User Data] folder.
When Chrome's sync function is ON, most settings will be restored even if User Data is deleted.
Validation: Windows 10 Pro November 2019 Update, v1909.18363.836
:SC2
このサイトを検索 | Search this site






![[EventId 7000] Service Control Manager が記録された場合の対処方法](https://blogger.googleusercontent.com/img/b/R29vZ2xl/AVvXsEiN6dqRB2WfXdfAKB10FDjdJ2p22frW5ahcNd07xf7-Dux9uDfiM1RGf7v6iO-QRooVfr3FsZNkpRKcO8Or0JcmQeJ5ud_ns3dfE7tQwoVZB2bsZbTKUaxVjG_CqSTho3hre6kT7T4mOBGz/w680/redyellow_317x.gif)


![[code:0x800f0922] KB5012170が原因だが日本語情報なし](https://blogger.googleusercontent.com/img/b/R29vZ2xl/AVvXsEhCV4rd1ZLrB5JnxxOVg9VWGcNqNkXsMtdo4P5mx8VZbBHrnJ2-xyAosTj8I6byPlIjf2GzEXXR_lIJ-kjDLVWvO6Yl6Ug-xQD-y4LIV0mPXAXm0QgaHXV8pGXJGlfeRHsKY9ErFX_yzXTq/w680/wu_red_75x70.png)



