
Cookie(クッキー)問題
Windows 10にアップグレードして以降、 Chromeを起動してGoogle検索などのGoogleサービスを利用するたびにログインを求められるようになりました。
このトラブルはログイン情報がキャッシュされなくなった時の動作です。
Cookie(クッキー)設定を見直すと解決する可能性があります。(私は解決しました)
そうでない時は、Cookieが壊れているか、Chromeに不具合が生じている可能性があります。
Cookieにたどりつくまでに試したことをメモに残しておきます。
This trouble is behavior when login information is no longer cached.
Reviewing your cookie settings may solve this problem. (I solved it).
If not, the cookie may be corrupted or there may be a glitch in Chrome.
I'll make a note of what I tried to get to the cookies.
Please use Google Translate for more...
Cookie について
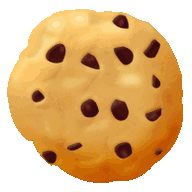
ブラウザの Cookie とは、ウェブサイトがユーザーのコンピューターに保存する小さなテキストファイルです。Cookie には、ユーザーのログイン状態、言語設定、ショッピングカートの内容などの情報が保存されます。
Cookie は、ユーザーがウェブサイトをより便利に利用できるようにするために使用されます。たとえば、Cookie を使用してユーザーがログイン状態を維持したり、以前に選択した言語を記憶したりすることができます。また、Cookie を使用してユーザーの閲覧履歴を追跡し、広告をターゲティングすることもできます。
Cookieとプライバシー
Cookie は、ユーザーのコンピューターに保存されるため、プライバシーに関する懸念もあります。たとえば、サードパーティ Cookie を使用してユーザーの閲覧履歴を追跡し、広告をターゲティングすることで、ユーザーのプライバシーが侵害される可能性があります。
Cookie を許可しないと、ウェブサイトの一部が正常に機能しない場合があります。たとえば、ログインが必要なウェブサイトや、ショッピングカートを使用するウェブサイトでは、Cookie を許可していないと正常に利用できない可能性があります。
Cookieの設定と削除
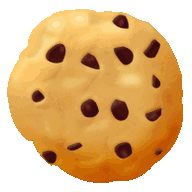
Chrome > 設定 > Cookie
| 状態 | 設定項目 |
| ON | サイトに Cookie データの保存と読み取りを許可する(推奨) |
| OFF | ブラウザを終了するまでローカル データを保存する |
 | |
紛らわしい設定画面の説明

「ブラウザを終了するまでローカル データを保存する」がONになっている場合、Chromeをシャットダウンする時にCookieが削除されます。
この項目の説明文の意味を正確に理解するまで時間がかかりました。
このスイッチがONの場合、Chromeを閉じると全てのサイトのCookieが削除されます。
参考:Cookieを削除する方法
- Cookie設定画面に遷移する
- [☑ Cookieと他のサイトのデータ] にチェックを入れる
- 「データ消去」を選択する
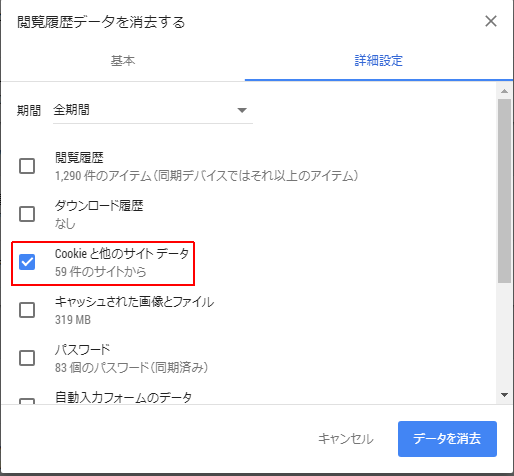
Chromeを初期化する
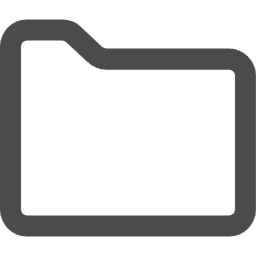
Chromeを初期化する時は「User Data」フォルダーの存在がネックになります。
User Dataには拡張機能、Cookieなどのユーザー固有のデータが保存されています。
- [User Data] にユーザー情報を保存する
- アンインストーラーは [User Data] を削除しない
- インストーラーは [User Data] を復元する
再インストールする
ChromeインストーラーがUser Dataを検出できないようにして初期化をはかります。
- Chromeをアンインストール
- User Dataをリネーム(未練がないなら削除してもよい)
- Chromeインストーラーを実行する
- 終了
User Dataの場所
※AppDataは隠しフォルダーのため表示するにはエクスプローラーの設定変更が必要です。
C:\Users\...\AppData\Local\Google\Chrome\User Data
再インストールせずに初期化
この方法は [User Data] を再構築するものなので、User Data以外に問題がある場合は求める効果は得られません。Chromeフォルダーの中に [User Data] のみ存在する時は、[Chrome] をリネームします。
そうでない時は、[User Data] をリネームします。
[手順]
- Chromeを終了させる
- Chromeフォルダーを探す
- ChromeフォルダーまたはUser Dataをリネームする(Chrome_bak、UserData_bak、など)
- Chromeを起動する
- Chromeにログインする
- 終了
User Dataのパス
- 「ファイル名を指定して実行」を起動する
- 名前:%USERPROFILE%\AppData\Local\Google\Chrome\User Data
- 手順終了
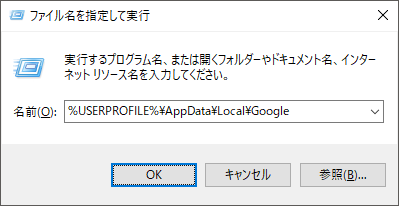
User Dataを復元した時の動作
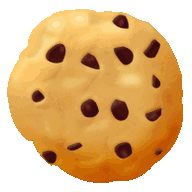
Chrome再インストール → バックアップした「User Data」の上書きを検証しました。
これにより、破損したと思い込んでいたCookieは正常であることがわかりました。
そして、Chromeの環境設定が問題だと気がつきました。('ω')
- Chromeアンインストール
- User Dataをリネームしてバックアップ(UserDataBakなどにリネーム)
- Chromeインストール(Chromeは起動しない)
- 新規作成されたUser Dataをリネーム(UserDataNewなど)
- UserDataBakの名前を「User Data」に戻す
- Chromeを起動する
- www.google.comを表示する
- www.google.com がログインした状態で表示される
- Cookieは正常だった...(o|o)
まとめ


- Chromeの環境設定を開いて、Cookie設定を確認する。
- 「ブラウザを終了するまでローカル データを保存する」のスイッチをOFFにする。
- Chromeを再インストールする。
- Chromeの同期機能を有効にしている環境は、User Dataを削除してもほとんどの設定は復元される。
- ローカルドライブに設定を保存する仕様の拡張機能はカスタマイズ項目が初期化される。
- chrome | SC2
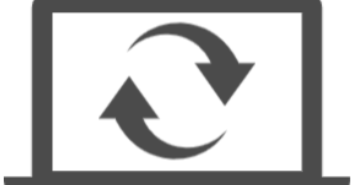
Google Updateを無効にする方法【バグ対策】
Google UpdateはGoogle製品の自動更新プログラムです。バグ対策で無効化したい場合、レジストリ、スタートアップ、サービス、タスクスケジューラーから削除する必要があります。
このサイトを検索 | Search this site




![[EventId 7000] Service Control Manager が記録された場合の対処方法](https://blogger.googleusercontent.com/img/b/R29vZ2xl/AVvXsEiN6dqRB2WfXdfAKB10FDjdJ2p22frW5ahcNd07xf7-Dux9uDfiM1RGf7v6iO-QRooVfr3FsZNkpRKcO8Or0JcmQeJ5ud_ns3dfE7tQwoVZB2bsZbTKUaxVjG_CqSTho3hre6kT7T4mOBGz/w680/redyellow_317x.gif)

![[code:0x800f0922] KB5012170が原因だが日本語情報なし](https://blogger.googleusercontent.com/img/b/R29vZ2xl/AVvXsEhCV4rd1ZLrB5JnxxOVg9VWGcNqNkXsMtdo4P5mx8VZbBHrnJ2-xyAosTj8I6byPlIjf2GzEXXR_lIJ-kjDLVWvO6Yl6Ug-xQD-y4LIV0mPXAXm0QgaHXV8pGXJGlfeRHsKY9ErFX_yzXTq/w680/wu_red_75x70.png)






