
このページのコンテンツは情報が古くなってしまったので、一時的に隠しています。
このブログはキーワードで記事を検索できるようにしているので、上部または右の検索ボックスにキーワードを入力して類似の記事をお探しください。
隠した記事は完全削除するまでは、まだお読みいただくことができます。
アクセスしていただきありがとうございました。
クリックすると隠した記事が展開されます
hosts
hosts とは、Windows がIPアドレスとホスト名やドメイン名を対応付けるために使うテキストファイルです。
このファイルはローカルDNSサービスのように働き、ネットワーク経由で接続されたDNSサーバーからの対応付けを上書きします。
hostsファイルを編集するには、管理者権限でテキストエディタを開き、IPアドレスとホスト名を1行ずつ記述します。
- 127.0.0.1 localhost
- 192.168.0.1 router
編集後の hosts
hosts を編集した直後は Windows は編集されたことを検知できない仕様なので、システムに反映させる手順が必要です。
2つの方法が考えられます。
- Windows を再起動する
- ipconfig を実行する
Windows はシステムロード時に hostsデータをキャッシュするので、Windows を再起動すると編集後の hosts が有効になります。
または、[ipconfig] コマンドを使用して、Windowsがキャッシュしているhostsデータを更新することができます。こちらの方が便利ですね。
ipconfigの使い方

ipconfig は、コマンドプロンプトから実行することができるWindowsコンソールアプリケーションです。
ipconfig とオプションのセットで利用します。
hosts を更新するオプションは [/flushdns] です。
C:\>ipconfig /flushdns
※通常起動したコマンドプロンプトで動作します。
- ファイル名(Win + R)で実行 > 名前:cmd > OK
- スタートメニュー > プログラムとファイルを検索する(下のウィンドウ) > cmdと入力
- スタートメニュー > すべてのプログラム > アクセサリ > コマンドプロンプト
コマンドプロンプトが起動したら、次のコマンドを入力してリターンキーを押します。
> ipconfig /flushudns
c:\_
| コマンド プロンプト | ー □ × |
| C:\>ipconfig /flushdns Windows IP 構成 DNS リゾルバー キャッシュは正常にフラッシュされました。 | ||
Windows を再起動する必要はありません。
hosts に追加したドメインにアクセスできることを確認しましょう。
hosts の場所、属性、編集する方法など

hostsファイルは複数の場所で見つかりますが、Windowsが参照するのは以下の階層に存在する hosts です。
その他の場所で見つかる hosts はこの記事の対象ではありません。
C:\Windows\System32\drivers\etc\hosts
hosts がない?
hostsは隠しファイル属性です。
前項の場所でhostsが見つからない時は、エクスプローラの「フォルダオプション」を開いて、隠しファイルを表示する設定に変更しましょう。
ツール > フォルダオプション > 表示 > 詳細 > ファイルとフォルダを表示する
[隠しファイル、隠しフォルダ、および隠しドライブを表示する]チェックボックスをオンにします。
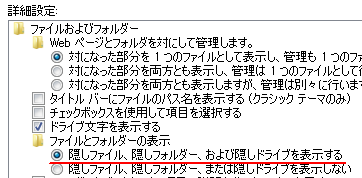
hostsが編集できない...?
hosts は、ログインユーザーが「フルコントロール」権限を持っている場合に編集することができます。
hosts を編集する前に、Administrators グループのアカウントでログインしましょう。
以下は、hostsのプロパティのスナップショットです。
Administratorsは「フルコントロール」になっています。
hostsのプロパティ > フルコントロール
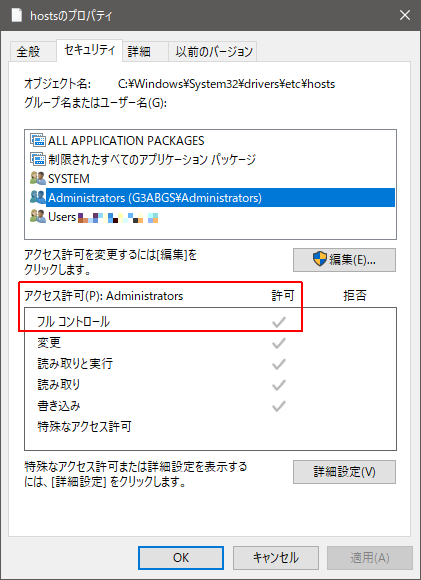
hostsのアクセス権を取得する方法
- hostsのプロパティを表示する
- [セキュリティ]タブを選択する
- [詳細設定] を開く
- 「このオブジェクトの親から継承可能なアクセス許可を含める」に チェックを入れる
- 以上
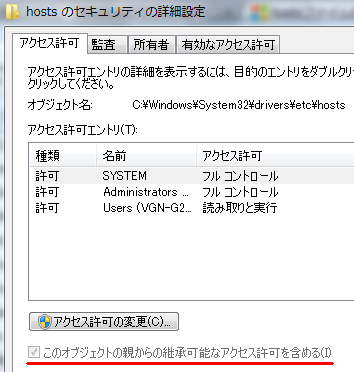
ウイルス、マルウェア、KIOSKモード

Windowsは名前解決する時にhostsを最優先で参照します。
この仕組みを利用して、ウイルスやマルウェアは次の悪事を仕掛けてきます。
- hostsにフィッシングサイトのIPアドレスとドメインを追記する。
- ブラウザをKIOSKモードで起動させる。
- フィッシングリンクをクリックさせる。(ドメインは正当なもの)
- フィッシングサイトが表示される。
- 詐欺成功ー!
hostsが最優先で参照されるので、正当なウェブサイトに到達できなくなります。
KIOSKモードは、アドレスバーを隠して偽ドメインにアクセスしていることを隠蔽するために利用されます。
フィッシングサイトに気づかずに個人名、電話番号、住所、カード情報などを入力する場合もありますのでお気を付けください。
ホストが改ざんされていないことを定期的に確認しましょう。
hostsとは?
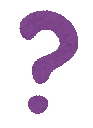
hostsはWindowsのシステムファイルで、ファイル名は拡張子のない [hosts] です。
hostsで名前解決できない時はDNSへの問い合わせが発生します。
Wikipedia
まとめ


- hosts は、Windows がIPアドレスとホスト名やドメイン名を対応付けるテキストファイル。
- hosts を編集すると、ネットワーク経由のDNSサーバーの対応付けを上書きできる。
- hosts を編集するには、管理者権限でテキストエディタを使い、IPアドレスとホスト名を1行ずつ記述する。
- hosts を編集した後は、Windows を再起動するか、ipconfig コマンドを実行してキャッシュを更新する必要がある。
- DNS | SC2

【まとめ】hostsを認識させる方法 Windows 11/10/7
hostsファイルは、IPアドレスとドメイン名の対応関係を記述したWindowsのシステムファイルです。ipconfigは、Windowsのネットワーク設定を表示・変更するコマンドラインツールです。
このサイトを検索 | Search this site













