
Gmail (デスクトップ) + Yahoo!メール
Gmail (デスクトップ) に Yahoo!メールをセットアップする方法を紹介します。モバイルデバイスにセットアップする方法は別記事でまとめたので併せてお読みください。(文末にリンクがあります)
- PC (ブラウザ)
- iPhone / iPod touch / iPad
- Android
- Gmail (デスクトップ版) ← この記事
- Gmail (モバイルアプリ)
- その他のサードパーティのメールクライアント
※デスクトップ、モバイルを問わない
想定される使い方

- GmailアカウントにYahoo!メールを追加する。(Gmailify) ← この記事
- Thunderbird などのメールクライアントに Yahoo!メールをセットアップする。
- モバイルデバイスのGmailアプリなどに Yahoo!メールをセットアップする。(SC2)
Gmail (デスクトップ) にセットアップ
Gmailは標準で「Yahoo!メール」に対応しているので、ポート番号などのややこしい情報は不要です。デスクトップ、モバイルともに [ID/PASS] を入力するだけです。
プロトコルは、IMAPとPOPを利用することができます。
自宅、出先などどこでも同じメール環境で使うには、IMAPでセットアップします。
ここではIMAPの手順を記載します。
- Yahoo!メールにログインしてIMAP、SMTPを有効にする。
- Gmail にアクセスしてYahoo!メールをセットアップする。
- 以上
Yahoo!メールにログイン
Yahoo!メールにログインして、設定 > 「IMAP/POP/SMTPアクセス」を開く。- 「Yahoo! JAPAN公式サービス以外からのアクセスも有効にする」にチェックを入れる。
- IMAP: 有効にする
- POP: 今回はIMAPを利用するので [無効] にしておく。
- SMTP: 有効にする
- 以上
Gmail にログイン
Gmail > 設定 > アカウントとインポート
メールアカウントを追加する
- 「メールアカウントを追加する」のリンクをクリックする。(前項の画像参照)
- Yahoo!メールのメールアドレスを入力して次へを選択する。
例)ABC@yahoo.co.jp - 「Gmailify」を選択して次へを選択する。
- パスワードを入力して次へを選択する。
- 閉じるをクリックする。
- 以上
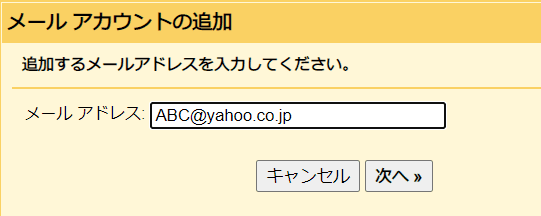

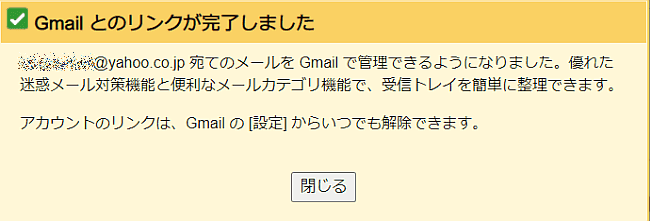
参考:設定情報

Thunderbirdやサードパーティのメールクライアント (モバイル含む) に必要かもしれないYahoo!メールの仕様。
IMAP
IMAPはクラウドサーバーに保存されたメールをクライアントから管理できるようにしたプロトコル。メールの実体はクラウドサーバーにあります。(Internet Message Access Protocol)
POP
POPは、以前はPOP3と表記されていました。(Post Office Protocol Version3)
クラウドサーバーに保存されたメールをクライアントに転送するプロトコルです。クラウドサーバーにアクセスすると、メールデータはクライアントに転送されます。サーバーに残すオプションが使えますが管理が複雑になります。
使い方

受信したYahoo!メールは、受信トレイで確認することができます。
フィルタを作成して「Yahoo!メール」を分類できるようにすると区別しやすくなります。と思ったけど、やってみたらうまく動作しなかった。(謎)
- Gmail > 設定 > フィルタとブロック中のアドレス
- 下部にある「新しいフィルタを作成」を選択。
- [From: mail.yahoo.co.jp] と入力する。
- 「フィルタを作成」をクリックする。
- ラベルを付ける > 新しいラベル: (Yahoo) などの名前を付ける。
- 右下の「フィルタを作成」を選択する。
- 以上
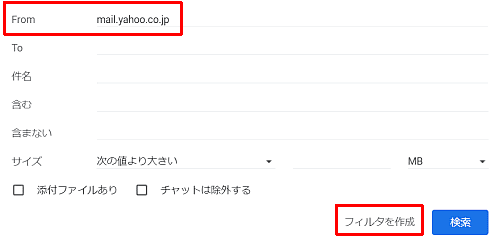

参考:モバイルGmailアプリにセットアップ
PCを所持していない時は、モバイルデバイス用GmailアプリにYahoo!メールをセットアップすることができます。
スナップショット
Gmailアプリの設定画面
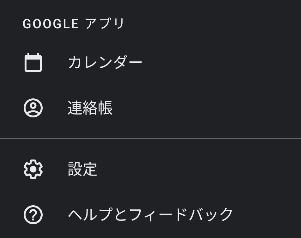
アカウント追加画面

Yahoo
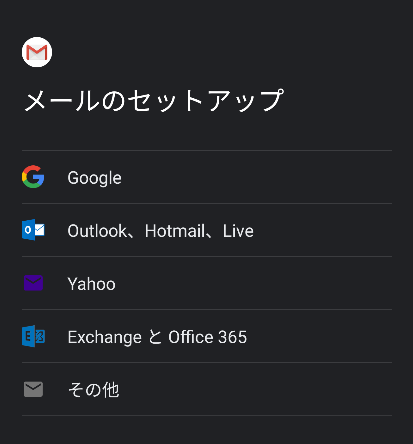
まとめ


- iPhone / iPod touch / iPad に対応。(設定情報)
- Android に対応。
- メールプロトコルは「IMAP」を選択する。
- メールアドレスとパスワードのみでセットアップが完了する。
- Thunderbirdなどのサードパーティのメールクライアントは、ポート番号などの情報が必要になる。(と思う)
- IMAPの情報 | SC2
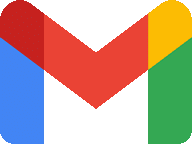
Gmail アプリで複数のメールアカウントをセットアップする方法と IMAP の設定情報
GmailアプリでIMAPを設定する方法を解説。AndroidスマホとPCで同じメールをチェックできる!
このサイトを検索 | Search this site

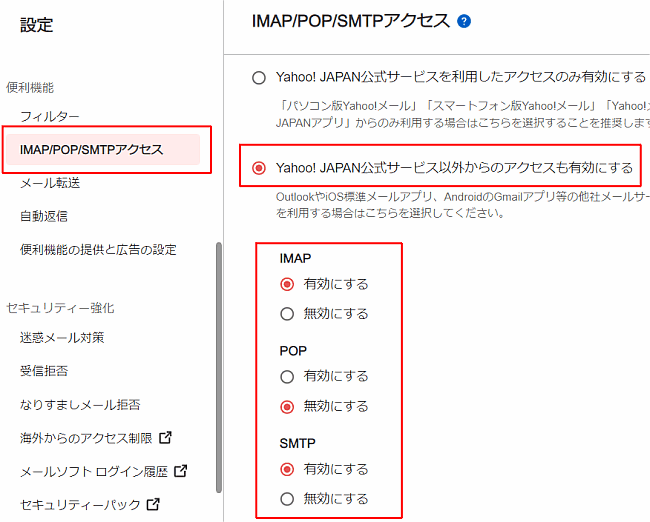





![[EventId 7000] Service Control Manager が記録された場合の対処方法](https://blogger.googleusercontent.com/img/b/R29vZ2xl/AVvXsEiN6dqRB2WfXdfAKB10FDjdJ2p22frW5ahcNd07xf7-Dux9uDfiM1RGf7v6iO-QRooVfr3FsZNkpRKcO8Or0JcmQeJ5ud_ns3dfE7tQwoVZB2bsZbTKUaxVjG_CqSTho3hre6kT7T4mOBGz/w680/redyellow_317x.gif)


![[code:0x800f0922] KB5012170が原因だが日本語情報なし](https://blogger.googleusercontent.com/img/b/R29vZ2xl/AVvXsEhCV4rd1ZLrB5JnxxOVg9VWGcNqNkXsMtdo4P5mx8VZbBHrnJ2-xyAosTj8I6byPlIjf2GzEXXR_lIJ-kjDLVWvO6Yl6Ug-xQD-y4LIV0mPXAXm0QgaHXV8pGXJGlfeRHsKY9ErFX_yzXTq/w680/wu_red_75x70.png)




0 コメント