
DISM でバックアップ
デバイスドライバ(以降、ドライバと表記)は Windowsオペレーティング システムの最も重要なソフトウェアです。
ドライバは、Windowsとハードドライブ、USBメモリなどの周辺機器が対話する橋渡しをします。
OEM ドライバをインストールしない場合 Windows は汎用ドライバを使用しますが、その場合、該当デバイス固有の機能は使えません。
OEM ドライバとは、メーカーが独自に開発した周辺機器(デバイス)用のソフトウェアです。例えば、BUFFALO製マウスの一部にチルト機能が搭載されていますが、OEMドライバをインストールするまでチルト機能は動作しません。(USBドライバ+チルト機能 = OEM ドライバ)
DISM コマンドを使用してドライバをバックアップする方法を見つけたので紹介します。
使用するもの

Windowsにインストールされたドライバーは、外部ソフトウェアを使用せずにバックアップできることがわかりました。ウィンドウズパワーシェル (WPS: Windows PowerShell) を起動してコマンドを走らせるだけです。
- 管理者として起動した Windows PowerShell
- DISM コマンド
DISM 実行手順
- Windows PowerShell を管理者として起動する(手順はこちら)
- バックアップフォルダを作成する (例 C:\Drivers)
- DISM コマンドを実行するDISM /online /export-driver /destination:C:\Drivers
- 以上
バックアップの実行例
Cドライブ直下に「Drivers」フォルダを作成した場合の destination は C:\Drivers となります。
>_
| 管理者:Windows PowerShell | ー □ × |
| PS C:\WINDOWS\system32> DISM /online /export-driver /destination:C:\drivers 展開イメージのサービスと管理ツール バージョン: 10.0.19041.844 イメージのバージョン: 10.0.19043.1202 1 / 58 をエクスポートしています - oem0.inf: ドライバー パッケージが正常にエクスポートされました。 2 / 58 をエクスポートしています - oem1.inf: ドライバー パッケージが正常にエクスポートされました。 3 / 58 をエクスポートしています - oem10.inf: ドライバー パッケージが正常にエクスポートされました。 4 / 58 をエクスポートしています - oem11.inf: ドライバー パッケージが正常にエクスポートされました。 5 / 58 をエクスポートしています - oem12.inf: ドライバー パッケージが正常にエクスポートされました。 .... | ||
リストア方法
前項の手順により、[\Drivers] フォルダ配下にいくつかの(かなりたくさんの)サブフォルダが作成され、その中にバックアップファイルが格納されます。
バックアップしたドライバのリストアは以下の手順で行います。
- Drivers フォルダを開く。
- リストアしたいデバイスのドライバが格納されたフォルダを探して開く。
- xxx.inf ファイルを探す。
- xxx.inf を右クリック > インストールを選択する
※スナップショットでは、cui_dch.inf。 - ドライバのインストールが始まるので終わるまで待つ。
- 以上
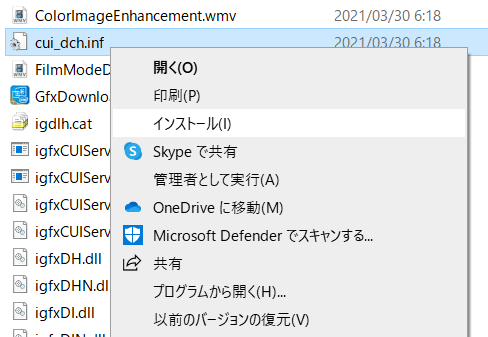
まとめ


Windowsのコマンドラインツール「Windows PowerShell」を利用してデバイスドライバのバックアップができます。
- デバイスドライバは、Windowsとハードドライブ、USBメモリなどの周辺機器が対話する橋渡しをします。
- OEMドライバは、メーカーが提供するデバイスドライバのことです。オリジナルドライバの機能に加え付加価値をつけています。
- VAIOなどのメーカー製PCは、OEMドライバてんこ盛りだがいつまでサポートされるかわからないので、OS再インストールに備えてバックアップしておくことが重要です。
- Windows PowerShell で使用するコマンド例
DISM /online /export-driver /destination:C:\Drivers
- DISM | SC2
![[Win11 22H2] アップデート後は、先ずは DISM, SFC, コンポーネントサービス](https://blogger.googleusercontent.com/img/b/R29vZ2xl/AVvXsEhTpyqIY01I_0y8AGQmoOn3KH57b9LIDKxW_YAugbvBspN9rSW8ivA-jv_Qe6g1Yzyt8NqYTJ9bajOpDLT_jPbuvMgDoW0MBqW0SuW5Bt2IFAaUYkVYwAbpknsV5v7GhvDj9JMCUj65pZkvNWFjdH4FAUrWbwYswlR-Jg0Ca-rUNa6v5rW3OfSiCgcOVg/w1200-h630-p-k-no-nu/wu11.png)
[Win11 22H2] アップデート後は、先ずは DISM, SFC, コンポーネントサービス
Windows 11 22H2へアップデートしたら、イベントログを修復する前に DISM, SFC を実行してシステムファイルの整合性を確認するとよい。 併せて、コンポーネントサービスの「DCOMの構成」「COM+」のエラー確認をする。 SFC実行後に破損したファイルが見つかる可能性が高い。
このサイトを検索 | Search this site





![[EventId 7000] Service Control Manager が記録された場合の対処方法](https://blogger.googleusercontent.com/img/b/R29vZ2xl/AVvXsEiN6dqRB2WfXdfAKB10FDjdJ2p22frW5ahcNd07xf7-Dux9uDfiM1RGf7v6iO-QRooVfr3FsZNkpRKcO8Or0JcmQeJ5ud_ns3dfE7tQwoVZB2bsZbTKUaxVjG_CqSTho3hre6kT7T4mOBGz/w680/redyellow_317x.gif)
![[code:0x800f0922] KB5012170が原因だが日本語情報なし](https://blogger.googleusercontent.com/img/b/R29vZ2xl/AVvXsEhCV4rd1ZLrB5JnxxOVg9VWGcNqNkXsMtdo4P5mx8VZbBHrnJ2-xyAosTj8I6byPlIjf2GzEXXR_lIJ-kjDLVWvO6Yl6Ug-xQD-y4LIV0mPXAXm0QgaHXV8pGXJGlfeRHsKY9ErFX_yzXTq/w680/wu_red_75x70.png)







0 コメント