
[PC~USB~スマホ] 接続時の自動再生画面
PCとスマートフォンをUSBケーブルで接続すると自動再生画面が表示されますが、当方の環境では何も反応しなくなりました。
Windows 10 のコントロールパネルを開いてスマホの自動再生の既定の動作を変更しようと試みた時に戸惑ったので注意点を紹介します。
設定アプリ/コントロールパネル
自動再生の既定の動作を変更するには、設定アプリを利用する方法と、コントロールパネルを利用する方法があります。どちらを利用しても同じ結果を得られます。
この記事は次の情報を記載しています。
- 設定アプリを利用する方法
- コントロールパネルを利用する方法
- スマートフォンの設定
PCとスマホで設定が必要

PCとスマホの双方で自動再生設定が必要です。
※カッコ()は関連付けられているアプリケーションです。
- 写真とビデオのインポート(フォト)
- デジタルメディアファイルをこのデバイスに同期させます(Windows Media Player)
- デバイスを開いてファイルを表示する(エクスプローラー)
- 何もしない

既定の動作を指定する
自動再生の既定の動作を指定すると、自動再生画面をスキップすることができます。
例えば、
「デバイスを開いてファイルを表示する(エクスプローラー)」を既定の動作として選択すると、次の手順2~4は自動的に実行されます。
- PCとスマホをUSBケーブルで接続する
- スマホをUSBファイル転送モードに変更する
- Windows 10のエクスプローラーを起動する
- エクスプローラーでスマホのフォルダーを表示する
設定アプリを利用する方法

自動再生を有効にしてスマートフォンの動作を選択する
スタートボタン:設定 > デバイス > 自動再生:すべてのメディアとデバイスで自動再生を使う:オン
私はこのスイッチをオンにしなくても「自動再生の規定の選択」で指定した動作が有効になると思い込んでいたので、ここで躓きました。
以下の画面で「PH-1」と表示されているのが自動再生の動作を変更する対象のスマホの名前です。
「デバイスを開いてファイルを表示する(エクスプローラー)」に変更しました。
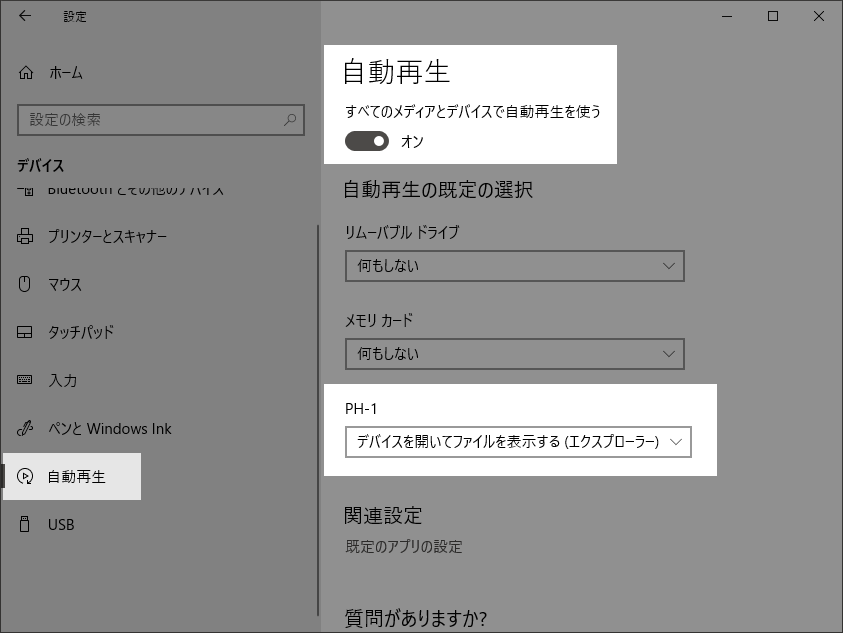
初めて自動再生を「オン」に変更したときは、USB接続したスマホが表示されないかもしれません。
自動再生の設定変更をしたいスマホ(デバイス)が表示されないときは、次の手順を実行しましょう。
- 自動再生を「オン」にする
- PCとスマホをUSB接続する
- PCの右下に自動再生の動作を選択するメッセージが表示されるのでお好みの動作を選択する(無視してもよい)
- 設定アプリが起動している時はいったん終了してから再度起動する
- 自動再生画面にスマホの名前が表示される(たぶん)
- それでもダメならPCを再起動しましょう
コントロールパネルを利用する方法

自動再生を有効にしてスマートフォンの動作を選択する
W10-1803 > スタートボタン > コントロールパネル:小さいアイコン > 自動再生 > デバイス:PH-1 「デバイスを開いてファイルを表示する(エクスプローラー)」
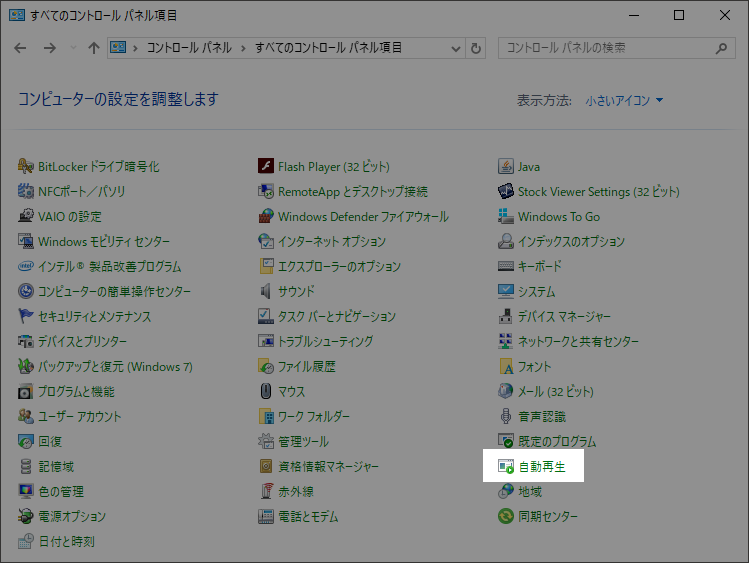
- 「☑ すべてのメディアとデバイスで自動再生を使う(U)」

スマホは「デバイス」に分類されるので、設定画面を下方にスクロールしてスマホの名前を探します。
今回の例ではPH-1です。
- フォルダーを開いてファイルを表示(エクスプローラー)

スマートフォンの設定

デフォルトのUSB設定を「ファイル転送」に設定します。
- 設定アプリを開く
- 開発者向けオプションを表示する
- デフォルトのUSB設定を開く
- ファイル転送を選択する
- 以上

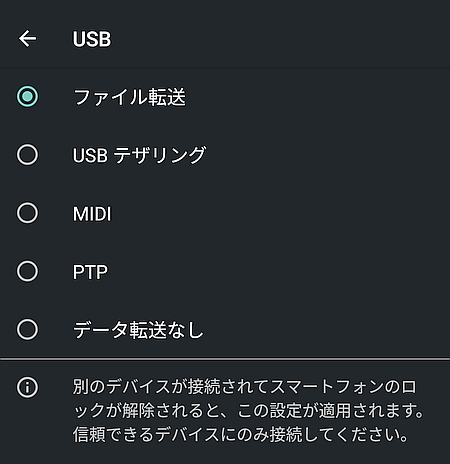
開発者向けオプション

開発者向けオプションがない?
既定では、開発者向けオプションは無効化されていますが、有効化することができます。
- 設定アプリを開く
- デバイス情報を開く
- 最下部のビルド番号を7回タップする
- PINを入力する
- 「これでデベロッパーになりました!」と表示される
- 以上
まとめ


- PCとスマートフォンをUSBケーブルで接続すると、自動再生画面が表示されます。
- 自動再生画面が表示されなくなった場合に、設定アプリまたはコントロールパネルから、自動再生の既定の動作を変更することで表示を復旧できます。
- スマートフォンの設定で、自動再生を無効にしている場合は、有効にする必要があります。
- Android 9 Pie PH-1 | SC2
- システム設定 | SC2
Android 10
このサイトを検索 | Search this site









![[KB4023057] 2023年5月 Microsoft Update Health Tools 不具合注意](https://blogger.googleusercontent.com/img/b/R29vZ2xl/AVvXsEhQseqRZl-p-2BpnlpnIqdZKBSnQC8-6qhGb_eLkJ3tQLeJa9Hkh4tooILqD2stwiPLQCsyQLdLM-kZWNmvyFHYNs7Az-QlA6ui_wqGeMow8pqWHYTyr9DikpFiYpRVrUbe5J8TNWC1scKK/w680/install300x.jpg)




