開発停止から10年以上経過しています。
WinShotを起動するとタスクバーの通知領域にアイコンが表示されます。
アイコンをダブルクリックまたは右クリックすると、デスクトップや任意の領域をキャプチャーすることができます。
調整が必要
WinShotをWindows 10で利用する時は、高DPIディスプレイ対策が必要になる場合がありますが、適切に対処すれば問題なく利用することができます。ソフトウェア情報
WinShotは開発が停止しています。
2007年にリリースされたWinShot 1.53aが最終バージョンです。
2007年にリリースされたWinShot 1.53aが最終バージョンです。
キャプチャー方法
キャプチャー方法は3通りあります。- 通知領域アイコンをダブルクリックする
- 通知領域アイコンを右クリックしてメニューから選択する
- ホットキーを利用する
A, Cは環境設定で指定したキャプチャー動作を実行します。
次の画像はWinShotアイコンの右クリックメニューのスナップショットです。
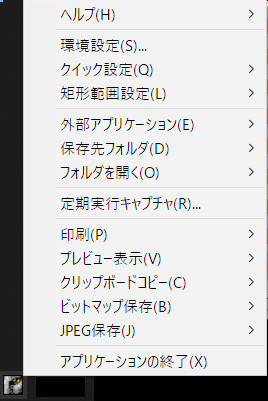
WinShot全機能
WinShotはPCに表示された画像のスナップショットを撮影することができるソフトウェアです。付随する機能が充実しています。
- キャプチャー機能
- キャプチャー画像のプレビュー表示機能
- 画像処理機能
- 保存機能
- 印刷機能
キャプチャー画像のプレビュー表示はその役割を外部アプリに肩代わりさせることができます。
キャプチャー機能と画像処理機能の選択肢は次の通りです。
キャプチャー機能
- デスクトップ全体
- アクティブウィンドウ
- 矩形範囲指定
- コントロール/クライアント
- 定期実行キャプチャー
画像処理機能
- サイズ変更
- トリミング
- 減色
- グレースケール変換
- セピア色変換
- 回転
- ネガポジ反転
WinShot環境設定一覧
設定項目は多岐に渡ります。
- 基本設定
- 品質/減色
- ホット・キー
- 印刷指定
- ヘッダ印刷
- その他の設定
- リサイズ
- 外部アプリ
- 文字列埋め込み
- カット
1. 基本設定
基本設定の項目一覧です。| 基本設定タブ | |
| 保存設定 | キャプチャー画像を保存する動作を指定します |
| 自動保存 | 保存先、接頭語、シーケンス桁数、開始番号等を指定します |
| 保存ファイル名を毎回指定する | キャプチャー画像の保存先を指定するダイアログが表示されるようになります |
| 保存後に保存フォルダを開く | キャプチャー画像保存後に保存フォルダをエクスプローラーで開きます |
| マウスカーソルをキャプチャーする | キャプチャー画像にマウスカーソルを含めるか含めないかを選択することができます |
 | |
2. 品質/減色
| 品質/減色タブ | |
| JPEG品質 | JPEG形式で保存する際の圧縮率を指定することができます。プログレッシブJPEG形式で保存することができます |
| 画像の加工 | ネガポジ反転、白と黒を入れ替える、グレースケール変換(256階調 8bit、16階調 4bit)、256色・16色のビットマップはRLE圧縮する |
| 減色 | 減色しない、16色、2色(ハーフトーン)、256色、2色 2色減色時にしきい値とする明るさ(1~254、初期値128) |
 | |
3. ホットキー
WinShot の各種機能にホットキーを割り当ててキーボードから一発で呼び出すことができます。ホットキーの設定情報は 保存/読み込み が可能です。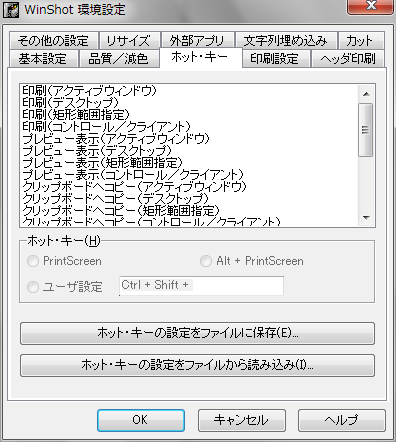
4. 印刷指定
| 印刷設定タブ | |
| 印刷サイズ | 用紙サイズを基準、画像サイズを基準、自動調整 |
| 画像垂直位置 | 上寄せ、中寄せ、下寄せ |
| 画像水平位置 | 左寄せ、中寄せ、右寄せ |
| マージンを指定する | 上、下、左、右のマージンを指定する |
| その他 |
|
 | |
5. ヘッダ印刷
- ヘッダを印刷するかしないかを指定する
- ヘッダ印刷時の位置を指定する: 左寄せ、中寄せ、右寄せ
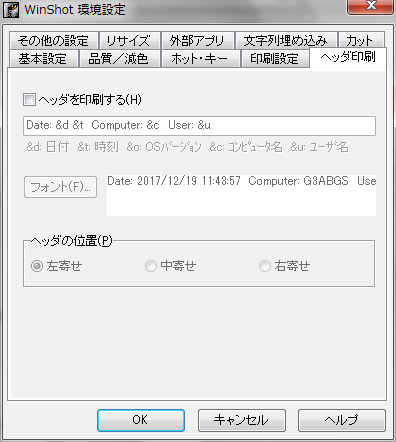
6. その他の設定
トレイアイコンのダブルクリック操作通知領域に表示される Winshotアイコンをダブルクリックした時の動作を設定します。
割り当て可能な機能
- 環境設定
- 印刷
- プレビュー表示
- クリップボードへコピー
- ビットマップで保存
- JPEGで保存
- プログラムの終了
時間差キャプチャー
キャプチャーの指示を行った時から、実際にキャプチャーされるまで時間をあけたいときに指定します。この項目は定期実行キャプチャーでは無視されます。
非長方形なウィンドウに対応させる
このオプションにチェックすると、四角形でないウィンドウを取り込めます。
拡張アクティブウィンドウキャプチャーを有効にする
このオプションにチェックすると、アクティブウィンドウキャプチャー時に展開されたメニューなどを切れることなく取り込むことができます。
コントロール/クライアントキャプチャーの初期値をクライアントとする
このオプションにチェックすると、コントロール/クライアントキャプチャー時のデフォルトがクライアントキャプチャーとなります。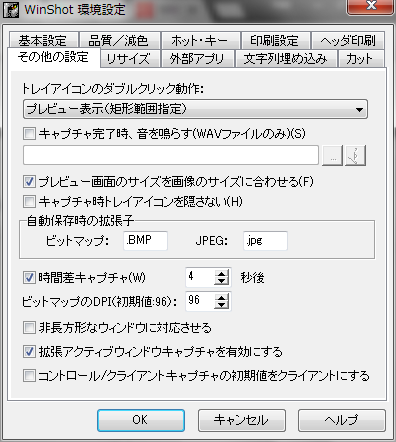
7. リサイズ
キャプチャーと同時にリサイズを行うか行わないかを指定する。リサイズする場合はピクセル単位でサイズを指定します。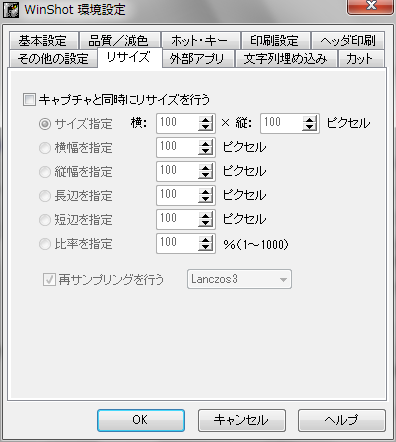
8. 外部アプリ
WinShotでキャプチャーした画像を外部アプリで表示するための設定です。登録した外部アプリは通知領域アイコンまたはプレビュー画面の「外部アプリけーション」から起動することができます。
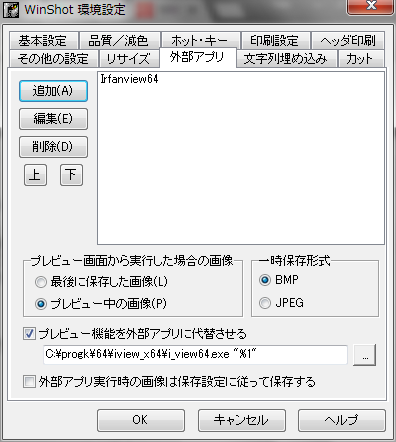
9. 文字列埋め込み
キャプチャー画像に文字列を埋め込むことができます。文字列には日付・時刻やOSのバージョン等の情報を指定することができます。フォントの種類、大きさ、色を設定することができます。キャプチャー画像に埋め込んだ文字列が見づらい場合は背景色を指定することができます。埋め込む文字列の水平位置、垂直位置を指定することができます。
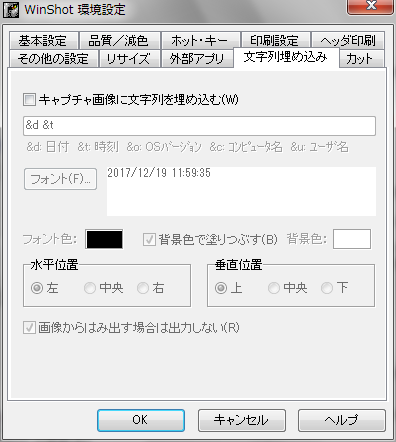
10. カット
キャプチャーと同時に画像の4辺をカット(トリミング)することができます。カットする画像の4辺のサイズはピクセル単位で指定します。キャプチャーした画像がカットするサイズより小さい場合、この機能は実行されません。
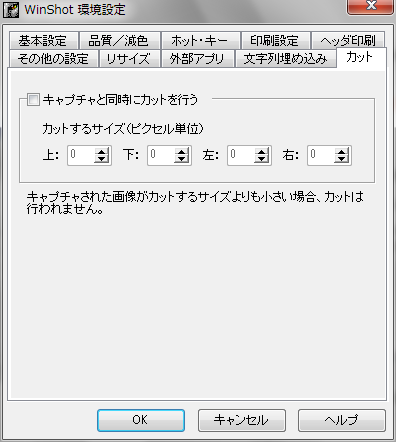
あとがき
WinShot 設計が古いことによる不具合がありますが、対処することは可能です。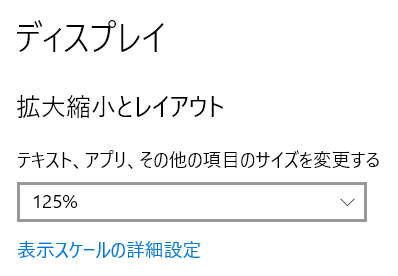
External link
検証:WinShot 1.53a
Windows 10 Pro May 2019 Update, v1903.18362.267
Windows 10 Pro May 2019 Update, v1903.18362.267
:SC2
このサイトを検索 | Search this site






![[EventId 7000] Service Control Manager が記録された場合の対処方法](https://blogger.googleusercontent.com/img/b/R29vZ2xl/AVvXsEiN6dqRB2WfXdfAKB10FDjdJ2p22frW5ahcNd07xf7-Dux9uDfiM1RGf7v6iO-QRooVfr3FsZNkpRKcO8Or0JcmQeJ5ud_ns3dfE7tQwoVZB2bsZbTKUaxVjG_CqSTho3hre6kT7T4mOBGz/w680/redyellow_317x.gif)

![[code:0x800f0922] KB5012170が原因だが日本語情報なし](https://blogger.googleusercontent.com/img/b/R29vZ2xl/AVvXsEhCV4rd1ZLrB5JnxxOVg9VWGcNqNkXsMtdo4P5mx8VZbBHrnJ2-xyAosTj8I6byPlIjf2GzEXXR_lIJ-kjDLVWvO6Yl6Ug-xQD-y4LIV0mPXAXm0QgaHXV8pGXJGlfeRHsKY9ErFX_yzXTq/w680/wu_red_75x70.png)



