This article has been removed.
The content of this blog can be searched by keyword.
Use the search window in the sidebar or at the top. Alternatively, please translate the original article using Google or other means.
Please find alternative content.
Remnants of articles that had been published
Windows 10 comes set up with some special accounts called built-in accounts.
You can check the built-in account by launching the system management tool "Computer Management" and expanding "Local Users and Groups" to point to the user.
System accounts used by Windows OS such as SYSTEM, LOCAL SERVICE, NETWORK SERVICE, etc. recorded in the user of the event log are not displayed.
And most built-in accounts are deactivated and can't be used until you activate them.
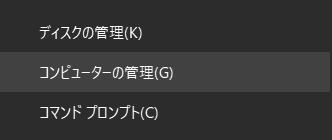
One of the built-in accounts, Administrator, is called the administrator account, and is the account used when changing the system of the Windows OS.
Since it is disabled by default, enable it using Computer Management when using it.
The sign-in screen when Administrator is displayed is as shown in the first image.
Hide Administrator
When Administrator is enabled, "Administrator" will be displayed at the bottom left of the sign-in screen.
I didn't want to display the Administrator on the sign-in screen (Welcome screen), but I found an effective method, so I will share it.
How to activate the Administrator
"Local Users and Groups" is available on Windows 10 Professional and above grades.- Local users and groups (Windows 10 Pro)
- Command prompt (Windows 10 Pro | Home)
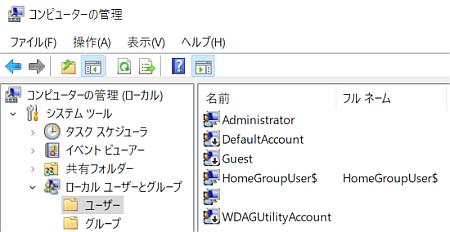
[procedure]
- Expand local users and groups
- Point to the user
- Double-click Administrator in the right pane
- Uncheck Disable Account
- OK Click on the
- End of procedure

- Start the command prompt in administrator mode
- Run net user administrator /active: yes
- End of procedure
The command prompt (administrator) can be started from the start menu.
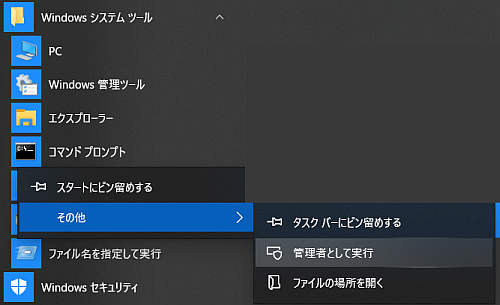
Make sure that "Administrator: Command Prompt" is displayed in the title bar of the command prompt.
c:\_
| Administrator: Command prompt | ー □ × |
| C:\>net user administrator /active: yes | ||
c:\_
| Administrator: Command prompt | ー □ × |
| C:\>net user administrator /active: no | ||
How to hide the Administrator from the sign-in screen
Make a backup copy of your registry in case something goes wrong.
[procedure]
- Start Registry Editor
- Move to the next level
\HKEY_LOCAL_MACHINE\SOFTWARE\Microsoft\Windows NT\CurrentVersion\Winlogon - Create subkey SpecialAccounts under Winlogon
- Create a new subkey UserList under Special Accounts
- Create a new DWORD (32-bit) in the right pane by pointing to UserList
- Rename the new DWORD (32-bit) to Administrator
- Set the value of Administrator's DWORD (32 bits) to 0
- End of procedure
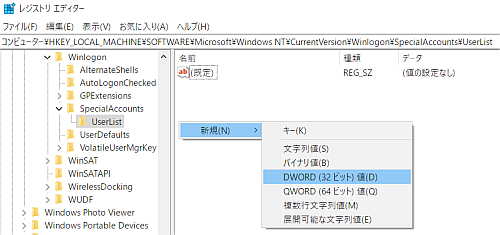

Summary
A tool used when you do not want to display Administrator on the sign-in screen.* Varies depending on the Windows 10 grade.
- Local users and groups (Windows 10 Pro)
- Command prompt (Windows 10 Pro | Home)
Local users and groups
[Accounts registered to local users and groups]- Administrator
- DefaultAccount
- Guest
- HomeGroupUser $
- WDAGUtilityAccount
WDAGUtilityAccount is the account created when setting up the Windows sandbox.
It is a bad thing that it is disabled except HomeGroupUser $, but it is recommended to disable it when it is not.
Read the related article for steps to set up your Windows sandbox.
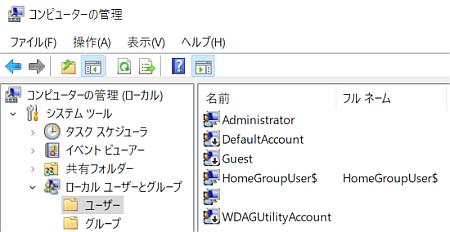
Document
A description of the official Microsoft Administrator account.Administrators can change security settings, install software and hardware, access all files on your computer, and change other user accounts.
support.microsoft.com
このサイトを検索 | Search this site







![[EventId 7000] Service Control Manager が記録された場合の対処方法](https://blogger.googleusercontent.com/img/b/R29vZ2xl/AVvXsEiN6dqRB2WfXdfAKB10FDjdJ2p22frW5ahcNd07xf7-Dux9uDfiM1RGf7v6iO-QRooVfr3FsZNkpRKcO8Or0JcmQeJ5ud_ns3dfE7tQwoVZB2bsZbTKUaxVjG_CqSTho3hre6kT7T4mOBGz/w680/redyellow_317x.gif)
![[code:0x800f0922] KB5012170が原因だが日本語情報なし](https://blogger.googleusercontent.com/img/b/R29vZ2xl/AVvXsEhCV4rd1ZLrB5JnxxOVg9VWGcNqNkXsMtdo4P5mx8VZbBHrnJ2-xyAosTj8I6byPlIjf2GzEXXR_lIJ-kjDLVWvO6Yl6Ug-xQD-y4LIV0mPXAXm0QgaHXV8pGXJGlfeRHsKY9ErFX_yzXTq/w680/wu_red_75x70.png)



