
Windows 10 のスタートメニューが反応しなくなった時は焦りますよね。
その時は突然訪れます。
私の場合、DCOMコンポーネントを編集して再起動した時にスタートメニューが反応しなくなりました。
スタートメニューが使えなくなると、GUIに依存する操作が使えなくなるので恐ろしいほど何もできなくなります。
GUI: Graphical User Interface
例えば、
「システムファイルチェッカー」を実行するにはコマンドプロンプトまたはWindows PowerShellが必要ですが、スタートメニューが反応しないので別の起動方法を知らない限り何もできません。
[システムファイルチェッカー]
- DISM
- SFC
さて、本題。
PCのスタートメニューが反応しなくなったので、DISM、SFCを実行しました。キーボードショートカットを駆使してDISM、SFCを実行したので、私が実行した手順を共有させて頂きます。
「ファイル名を指定して実行」ダイアログを起動するためのキーボードショートカットを覚えておけばなんとかなります。
- Win+R
スタートメニューを修復する手順
DISMおよびSFCは管理者権限で起動したWindows PowerShell(またはコマンドプロンプト)から実行します。「手順3」で使用するコマンドがキーポイントです。
[手順]
- キーボードから「ファイル名を指定して実行」を起動する
- Windows PowerShellを起動する
- 通常起動したWindows PowerShellを利用して管理者モードで起動する
- DISMを実行する
- SFCを実行する
- PCを再起動する
- 手順終了
1. キーボードからファイル名を指定して実行を起動する
- Windows+R
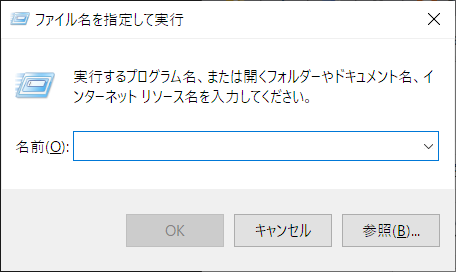
2. Windows PowerShellを起動する
- 名前の横のボックスに powershell と入力する
- OKをクリックする
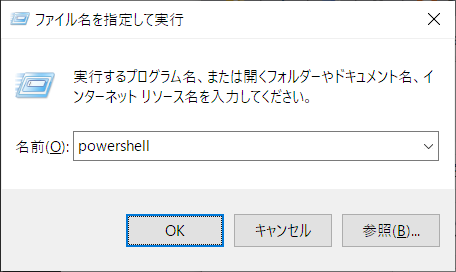
3. 通常起動したWindows PowerShellを利用して管理者モードで起動する
Windows PowerShellが起動したら次のコマンドを実行します。
Start-Process powershell.exe -Verb runas
>_
| Windows PowerShell | ー □ × |
| PS C:\Users\LoginUser> Start-Process powershell.exe -Verb runas | ||
ユーザーアカウント制御が表示されるのではいをクリックする。
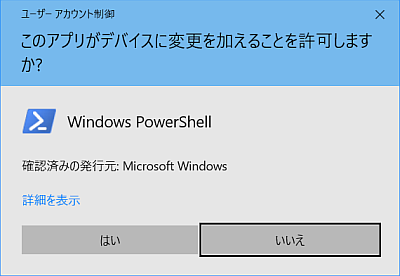
4. DISMを実行する
Windows PowerShellのタイトルバーに「管理者」と表示されていることを確認します。次のコマンドを実行します。
DISM /Online /Cleanup-image /Restorehealth
>_
| 管理者:Windows PowerShell | ー □ × |
| PS C:\WINDOWS\system32> DISM /Online /Cleanup-image /Restorehealth 展開イメージのサービスと管理ツール バージョン: 10.0.18362.1 イメージのバージョン: 10.0.18362.239 [==========================100.0%==========================] 復元操作は正常に完了しました。 操作は正常に完了しました。 | ||
「操作は正常に完了しました。」と表示されるまでしばらく時間があるので待ちます。
5. SFCを実行する
続いて次のコマンドを実行します。
SFC /scannow
>_
| 管理者:Windows PowerShell | ー □ × |
| PS C:\WINDOWS\system32> SFC /scannow システム スキャンを開始しています。これにはしばらく時間がかかります。 システム スキャンの検証フェーズを開始しています。 検証 100% が完了しました。 Windows リソース保護により、破損したファイルが見つかりましたが、それらは正常に修復されました。 オンライン修復の場合、詳細は次の場所にある CBS ログ ファイルに含まれています windir\ Logs\CBS\CBS.log (たとえば C:\Windows\Logs\CBS\CBS.log)。オフライン修復の場合、 詳細は /OFFLOGFILE フラグによって指定したログ ファイルに含まれています。 | ||
6. PCを再起動する
次のコマンドを実行してWindowsをシャットダウンします。
>_
| 管理者:Windows PowerShell | ー □ × |
| PS C:\WINDOWS\system32> shutdown /s /t 0 | ||
PCがシャットダウンしたら電源ボタンを押してPCを起動します。
7. 手順終了
スタートメニューが反応するようになったことを確認します。CMD(コマンドプロンプト)
管理者権限で起動したコマンドプロンプトでも同じ結果を得ることができます。[手順]
- Ctrl+Shift+Esc:タスクマネージャーの起動
- ファイル > 新しいタスクの実行
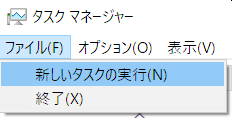
- ☑ このタスクに管理者特権を付与して作成します
- 開くの横のボックスに cmd と入力する
- OKをクリックする
- 手順終了
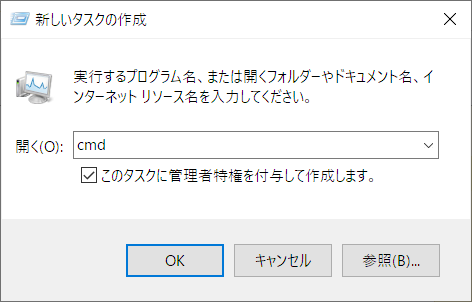
...
もうお気づきでしょうが、cmdの代わりにpowershellと入力すればWindows PowerShellが管理者権限で起動します。
こちらの方が簡単でしたね。
まとめ
スタートボタンやタスクバーなどのGUIに依存する機能がフリーズした時は、Windowsシェルが機能していないことを示唆しています。[プラン A~C]
- 電源ボタンを長押ししてPCを強制シャットダウン→再起動
- 回復オプション
- システムファイルチェッカー(DISM、SFC)
「プランA」で解決したらラッキーです。
「プランB」はひとつ前の環境に戻るので現在の環境は失われます。
ということで、
「プランC」がお手軽で効果の高い方法ですが、それでもダメな時は「プランB」を試しましょう。
検証:Windows 10 Pro May 2019 Update, v1903.18362.239
:SC2
このサイトを検索 | Search this site





![[EventId 7000] Service Control Manager が記録された場合の対処方法](https://blogger.googleusercontent.com/img/b/R29vZ2xl/AVvXsEiN6dqRB2WfXdfAKB10FDjdJ2p22frW5ahcNd07xf7-Dux9uDfiM1RGf7v6iO-QRooVfr3FsZNkpRKcO8Or0JcmQeJ5ud_ns3dfE7tQwoVZB2bsZbTKUaxVjG_CqSTho3hre6kT7T4mOBGz/w680/redyellow_317x.gif)
![[code:0x800f0922] KB5012170が原因だが日本語情報なし](https://blogger.googleusercontent.com/img/b/R29vZ2xl/AVvXsEhCV4rd1ZLrB5JnxxOVg9VWGcNqNkXsMtdo4P5mx8VZbBHrnJ2-xyAosTj8I6byPlIjf2GzEXXR_lIJ-kjDLVWvO6Yl6Ug-xQD-y4LIV0mPXAXm0QgaHXV8pGXJGlfeRHsKY9ErFX_yzXTq/w680/wu_red_75x70.png)







0 コメント