This article has been removed.
The content of this blog can be searched by keyword.
Use the search window in the sidebar or at the top. Alternatively, please translate the original article using Google or other means.
Please find alternative content.
Remnants of articles that had been published
When the Windows 10 start menu stops responding, you're frustrated.
At that time, it suddenly comes.
In my case, when I edit the DCOM component and restart it, the start menu stops responding.
Until now, the Start Menu has never stopped responding after operating a DCOM component, so the causal relationship is unknown.
When the start menu is disabled, GUI-dependent operations cannot be used, so you can't do anything horribly.
GUI: Graphical User Interface
For example,
I need a command prompt or Windows PowerShell to run "System File Checker", but I can't do anything unless I know another way to start it because the Start menu is unresponsive.
[System File Checker]
- DISM
- SFC
Well, the main subject.
Since the start menu of the PC stopped responding, DISM and SFC were executed.
I ran DISM and SFC by making full use of keyboard shortcuts, so I will share the procedure I executed.
It's a good idea to remember the keyboard shortcut to launch the "Run" dialog.
- Win + R
Steps to repair the start menu
DISM and SFC are executed from Windows PowerShell (or command prompt) started with administrator privileges.The key point is the command used in "Step 3".
[procedure]
- Start "Run" from the keyboard
- Start Windows PowerShell
- Start in administrator mode using normally started Windows PowerShell
- Run DISM
- Run SFC
- Restart your PC
- End of procedure
1. Start the execution by specifying the file name from the keyboard
- Windows + R
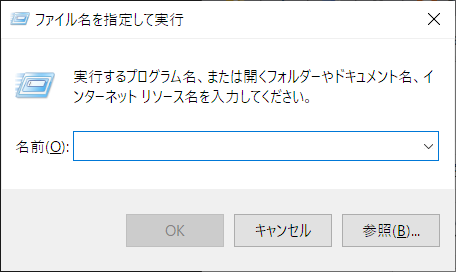
2. Start Windows PowerShell
- Type powershell in the box next to your name
- OK Click on the
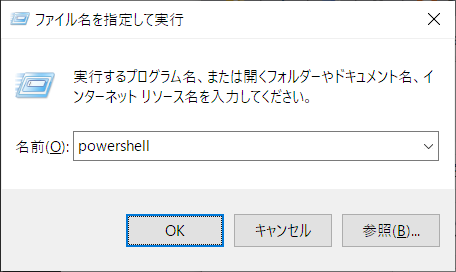
3. Start in administrator mode using Windows PowerShell that was started normally
After Windows PowerShell starts, run the following command.
>_
| Windows PowerShell | ー □ × |
| PS C:\Users\LoginUser >Start-Process powershell.exe -Verb runas | ||
Since the user account control is displayed Yes click.
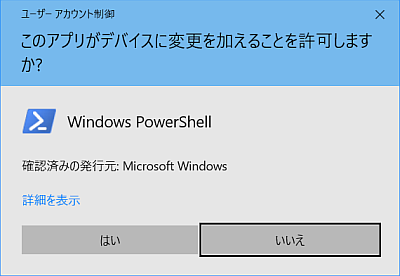
4. Run DISM
Make sure that "Administrator" is displayed in the title bar of Windows PowerShell.Run the following command.
>_
| Administrator: Windows PowerShell | ー □ × |
| PS C:\WINDOWS\system32 >DISM /Online /Cleanup-image /Restorehealth Deployment image servicing and management tools Version: 10.0.18362.1 Image version: 10.0.18362.239 [========================== 100.0%===================== =====] Restore operation completed successfully. The operation completed successfully. | ||
Wait for a while until the message "Operation completed successfully." Is displayed.
5. Run SFC
Then run the following command:
>_
| Administrator: Windows PowerShell | ー □ × |
| PS C:\WINDOWS\system32 >SFC /scannow System scan is starting. This will take some time. The system scan verification phase is starting. Verification 100%complete. Windows Resource Protection found corrupted files and successfully repaired them. For online repairs, details are included in the CBS log file located at windir\Logs\CBS\CBS.log (for example C:\Windows\Logs\CBS\CBS.log). For offline repair, Details are contained in the log file specified by the /OFFLOGFILE flag. | ||
6. Restart your PC
Shut down Windows by running the following command:
>_
| Administrator: Windows PowerShell | ー □ × |
| PS C:\WINDOWS\system32 >shutdown /s /t 0 | ||
After the PC shuts down, press the power button to start the PC.
7. End of procedure
Verify that the Start Menu is now responsive.CMD (command prompt)
The same result can be obtained with a command prompt started with administrator privileges.[procedure]
- Ctrl + Shift + Esc : Start Task Manager
- File> Run New Task
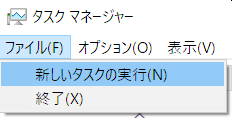
- ☑ Create this task with administrator privileges
- Type cmd in the box next to Open
- OK Click on the
- End of procedure
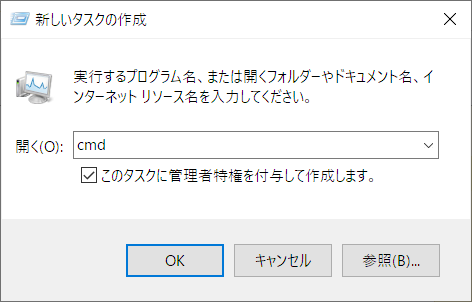
...
As you may have noticed,If you type powershell instead of cmd, Windows PowerShell will start with administrator privileges.
This was easier.
Summary
When GUI-dependent features such as the start button and taskbar freeze, it suggests that the Windows shell is not working.[Plan A to C]
- Press and hold the power button to forcefully shut down the PC → restart
- Recovery options
- System File Checker (DISM, SFC)
If you can solve it with "Plan A", you will be lucky.
Since "Plan B" returns to the previous environment, the current environment will be lost.
So,
"Plan C" is the easiest and most effective method, but if it still doesn't work, try "Plan B".
このサイトを検索 | Search this site



![[EventId 7000] Service Control Manager が記録された場合の対処方法](https://blogger.googleusercontent.com/img/b/R29vZ2xl/AVvXsEiN6dqRB2WfXdfAKB10FDjdJ2p22frW5ahcNd07xf7-Dux9uDfiM1RGf7v6iO-QRooVfr3FsZNkpRKcO8Or0JcmQeJ5ud_ns3dfE7tQwoVZB2bsZbTKUaxVjG_CqSTho3hre6kT7T4mOBGz/w680/redyellow_317x.gif)
![[code:0x800f0922] KB5012170が原因だが日本語情報なし](https://blogger.googleusercontent.com/img/b/R29vZ2xl/AVvXsEhCV4rd1ZLrB5JnxxOVg9VWGcNqNkXsMtdo4P5mx8VZbBHrnJ2-xyAosTj8I6byPlIjf2GzEXXR_lIJ-kjDLVWvO6Yl6Ug-xQD-y4LIV0mPXAXm0QgaHXV8pGXJGlfeRHsKY9ErFX_yzXTq/w680/wu_red_75x70.png)
![en[EVENT10016] ShellServiceHost (LOCAL SERVICE)](https://blogger.googleusercontent.com/img/b/R29vZ2xl/AVvXsEhNtUN_RExtyhwxXwJ_ZD0aBPq3zplyVRwxtm7sxuK2eZ7hVse6dtRl24-innJOKKGKbIpb5g89ws0avED_GC0QS4gTr0hVp-4jY4K5nsnRkcbEedB8RfedYL3aVxl4GEDhxkCTBP4OwkVi/w680/%25E3%2583%2595%25E3%2582%25A1%25E3%2582%25A4%25E3%2583%25AB%25E5%2590%258D%25E3%2582%2592%25E6%258C%2587%25E5%25AE%259A%25E3%2581%2597%25E3%2581%25A6%25E5%25AE%259F%25E8%25A1%258C-regedit.png)


![en[EVENT360] Windows Hello for Business provisioning will not be launched.](https://blogger.googleusercontent.com/img/b/R29vZ2xl/AVvXsEjXi9Kcm3tPLRYwDMSW8RYzDXYCOn2MEI4V7xSgTZMfixw8zoYD50mPoP8KAsjLicy6dPl9CeBoedj_HaXwaLIX2oCGaVOFeBFBCseh72a0wXmAMJKdL25l6OM1sqKSMc9GUD6KJB99C5GJ/w680/regedit.png)




0 コメント