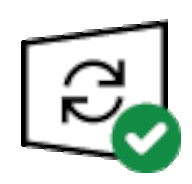
Windows 10 May 2019 Update, version 1903 (コードネーム: 19H1) へアップデートする方法はいくつかあります。
- Windows Updateクライアントに落ちてくるのを待つ
- 公式サイトから「更新アシスタント」を入手する
- 公式サイトからメディアクリエーションツールを入手する
- 公式サイトからISOファイルを入手する
Microsoftは 19H1 のWindows Update経由での配信をAIを利用して最適化しているので、不適格(システム要件を満たしていない)と判定されたPCには19H1は配信されません。
当方でもWindows Updateに19H1が降ってこないPCがあります。
マニュアルアップデート
公式サイトからISOファイルを入手して19H1へアップデートしたので、実行した手順をメモしておきます。アップデート後に不具合が発生した時は、回復オプションを利用して元のバージョンへ戻すことができます。
ISOファイルをダウンロードする
冒頭で書いたように19H1へ手動アップデートする時に必要なファイルは、マイクロソフト公式サイトから入手することができます。但し、ISOファイルをダウンロードする時はブラウザのユーザーエージェント (User-Agent) をWindows以外の値に変更してからMicrosoft公式サイトにアクセスします。
拡張機能 User-Agent Switcher for Chrome を利用すると、ワンクリックでUser-Agent を変更することができます。
User-Agent Switcher for Chrome のリンクは文末に記載しています。

User-AgentをAndroidに変更してダウンロードサイトにアクセスすると、以下のページに遷移します。
https://www.microsoft.com/ja-jp/software-download/windows10ISO
このページは、お使いのオペレーティング システムが Windows 10 メディア作成ツールをサポートしていない場合に表示されます。ここから、Windows 10 をダウンロードしていただくことができます。メディア作成ツールを使う方法については、Windows 7、Windows 8.1 または Windows 10 デバイスから、Microsoft ソフトウェアのダウンロードの Windows 10 ページ をご覧ください。
このページからは、Windows 10 のインストールや再インストールに使用できるディスク イメージ (ISO ファイル) をダウンロードできます。このディスク イメージを基に、USB フラッシュ ドライブまたは DVD を使ってインストール メディアを作成することもできます。

このページは、お使いのオペレーティング システムが Windows 10 メディア作成ツールをサポートしていない場合に表示されます。ここから、Windows 10 をダウンロードしていただくことができます。メディア作成ツールを使う方法については、Windows 7、Windows 8.1 または Windows 10 デバイスから、Microsoft ソフトウェアのダウンロードの Windows 10 ページ をご覧ください。
このページからは、Windows 10 のインストールや再インストールに使用できるディスク イメージ (ISO ファイル) をダウンロードできます。このディスク イメージを基に、USB フラッシュ ドライブまたは DVD を使ってインストール メディアを作成することもできます。

ダウンロードイメージを間違えないように!
記述時点で、Windows 10 v1809、v1903 のISOイメージがアップロードされています。ファイル名は次の通りです。
Win10_1903_V1_Japanese_x64.iso (4.5GB)
[選択肢]
- エディションの選択 (1903 | 1809)
- 言語の選択
- アーキテクチャーの選択 (32-bit | 64-bit)

ISOファイルをマウントする方法
| CPU | 時間 |
| Intel Core 2 Duo 1.2GHz /64-bit | 4時間前後 |
| Intel Core i5 2.3GHz /64-bit | 45分 |
Windows 10 はISOファイルをマウントする機能が備わっているので外部ソフトウェアは必要ありません。
ISOファイルのマウント及びインストール手順は次の通りです。
- Win10_1903_V1_Japanese_x64.iso を右クリックする
- マウントを選択する
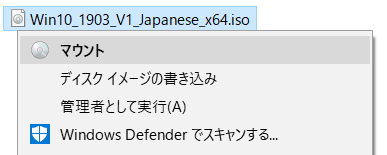
- setup.exe をダブルクリックする

- UACが表示されるので「はい」を選択する

- 「Windows 10 セットアップ」が起動する
- 更新プログラム/ドライバーの更新チェック
- 「適用される通知のライセンス条項」
- 更新プログラムのダウンロードが始まる
- 「インストールする準備ができました」が表示されるので「インストール」を選択する

- インストール画面に遷移する
- Alt+Tab

システムファイルのコピーが終了すると、複数回の再起動を経て Windows 10 May 2019 Update のアップデートは終了します。
アップデート後、初回ログイン時に更新プログラムのインストールプロセスが実行されます。
念のため、そのプロセスが終了したらWindows Updateアプリを起動して「更新プログラムのチェック」を実行することをお勧めします。
あとがき
バグ?
Windows Update > 詳細オプション
私の環境では、Windows Update の詳細オプションから機能更新プログラム及び品質更新プログラムの延期設定が消えました。
具体的には、以下の画像の「更新プログラムをいつインストールするかを選択する」以降の表示が消えて簡素な画面になりました。

関連記事
Windows Updateの延期を選択するドロップダウンリストが消える原因と対策
Windows 10 Pro May 2019 Update, v1903にアップデートしてから、Windows Updateクライアントから延期日数を選択するドロップダウンリストが消えますが元の状態に戻すことができます。
External link
検証:Windows 10 Pro October 2018 Update, v1809.17763.593
:SC2
このサイトを検索 | Search this site





![[EventId 7000] Service Control Manager が記録された場合の対処方法](https://blogger.googleusercontent.com/img/b/R29vZ2xl/AVvXsEiN6dqRB2WfXdfAKB10FDjdJ2p22frW5ahcNd07xf7-Dux9uDfiM1RGf7v6iO-QRooVfr3FsZNkpRKcO8Or0JcmQeJ5ud_ns3dfE7tQwoVZB2bsZbTKUaxVjG_CqSTho3hre6kT7T4mOBGz/w680/redyellow_317x.gif)

![[code:0x800f0922] KB5012170が原因だが日本語情報なし](https://blogger.googleusercontent.com/img/b/R29vZ2xl/AVvXsEhCV4rd1ZLrB5JnxxOVg9VWGcNqNkXsMtdo4P5mx8VZbBHrnJ2-xyAosTj8I6byPlIjf2GzEXXR_lIJ-kjDLVWvO6Yl6Ug-xQD-y4LIV0mPXAXm0QgaHXV8pGXJGlfeRHsKY9ErFX_yzXTq/w680/wu_red_75x70.png)







0 コメント