
Windows ファイルエクスプローラー(エクスプローラー)の外観をタブ化することができるフリーソフトウェア、QTTabBar のインストール手順をメモしています。
QTTabBar はエクスプローラーに次の機能を追加します。
- エクスプローラーのタブ化
- コマンドバー
- エクストラビュー
- 圧縮|解凍
- アプリケーションランチャー
- サブフォルダーメニュー
- ...etc
この記事を書いている時点の最新バージョンは QTTabBar version 1040 です。
公式サイトで配布されている QTTabBar v1040 は差分アップデートファイルなので、最初に v1038 をインストールする手順が必要です。
QTTabBar v1040 新規インストール手順
QTTabBar v1040 のインストーラーは差分アップデートファイルとして提供されているので、QTTabBar を新規インストールする時は次の手順を踏みます。- QTTabBar v1038 をインストールする
- QTTabBar v1040 にアップデートする
1. ダウンロード
公式サイトからv1038とv1040のインストーラーをダウンロードします。- QTTabBar_1038.zip
- UpdateQTTabBar1040.zip
External link
2. v1038のインストール
QTTabBar_1038.zip を任意の場所に解凍します。次に QTTabBar.exe を実行します。
(QTTabBar_1038.zip の内容)
- readmeimages(フォルダー)
- readme_ja.html
- Preview key map.png
- QTTabBar.exe
- readme_en.html
UAC(ユーザーアカウント制御)が表示されるのではいをクリックします。

3. セットアップウィザード
セットアップウィザードが表示されるので続行をクリックします。
4. インストール / アンインストールの実行
ラジオボタンの [インストール] にチェックを入れて続行をクリックします。QTTabBar はこの画面からアンインストールすることができます。

5. インストールに成功しました
version 1038 のインストールはここまでです。終了をクリックしてインストーラーを終了させます。
PCを再起動する必要はありません。
文字起こし
QTTabBarを有効にするには、再ログオン / 再起動してください。その後、エクスプローラのメニューバー上の
コンテクストメニューからQTTabBarを選択してください。
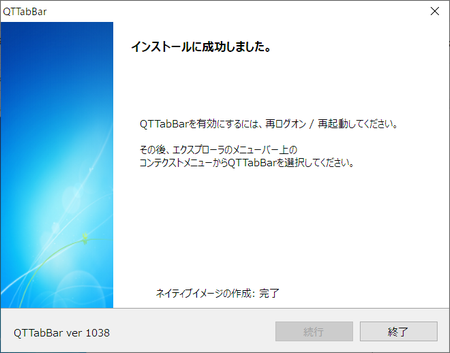
6. v1040にアップデート
UpdateQTTabBar1040.zip を任意の場所に解凍します。次に UpdateQTTabBar1040.exe を実行します。
(UpdateQTTabBar1040.zip の内容)
- UpdateQTTabBar1040.exe
UAC(ユーザーアカウント制御)が表示されるのではいをクリックします。

7. update version 1040
アップデーターが起動するのでInstallをクリックします。
文字起こし
This process updates QTTabBar version 1038/1039 to 1040.Click "Install" to start installation.

8. アップデート完了
v1040のアップデートはここまでです。OKをクリックしてアップデーターを終了します。
私の環境ではPCの再起動は不要でしたが、念のため再起動したほうがいいのではないかと思います。
続いて QTTabBar をアクティブにする設定が必要です。
文字起こし
Updated successfully.Restart Explorer.exe.

QTTabBar を有効にする方法
公式サイトの掲示板ではインストール後に何も起こらないとの書き込みが見られます。正常にインストールが完了していれば次の手順で QTTabBar を有効化することができます。
- 開いている全てのエクスプローラーを閉じる
- エクスプローラーを起動する
- リボン > 表示 > オプション:QTタブバー
[オプション] はアイコンではなく文字をクリックすると、[QTタブバー] を選択するドロップダウンリストが表示されます。

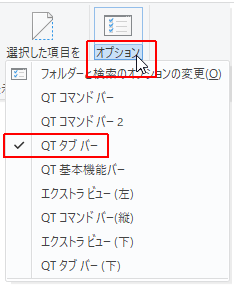
QTTabBar をアンインストールする方法
QTTabBarは Windows 10 の ”プログラムと機能” に表示されないので、アンインストールする方法が分かりにくいです。[QTTabBar アンインストール]
- v1038 のインストーラー QTTabBar.exe を実行する。
- 前述した「手順4. インストール / アンインストールの実行」画面まで進む。
- ラジオボタンの [アンインストール] を選択する。
- 続行を選択する。
- 画面の指示に従って処理を進める。
- 手順終了。

アンインストールに失敗する時はこちら
QTTabBar v2048 beta2 アンインストール方法(Windows 11)
設定アプリからアンインストールすることができる。 インストーラー(QTTabBar.exe) からアンインストールすることができる。 アンインストールが止まるときは、explorer.exe を再起動するとよい。 スタートアップフォルダにQTTabBarの残骸が残るので削除する。
最後に
QTTabBar 最新情報はこちら。↓ External link
検証:QTTabBar version 1040
Windows 10 Pro October 2018 Update, v1809.17763.437
Windows 10 Pro October 2018 Update, v1809.17763.437
:SC2
このサイトを検索 | Search this site

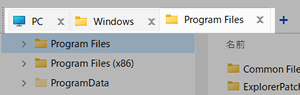



![[EventId 7000] Service Control Manager が記録された場合の対処方法](https://blogger.googleusercontent.com/img/b/R29vZ2xl/AVvXsEiN6dqRB2WfXdfAKB10FDjdJ2p22frW5ahcNd07xf7-Dux9uDfiM1RGf7v6iO-QRooVfr3FsZNkpRKcO8Or0JcmQeJ5ud_ns3dfE7tQwoVZB2bsZbTKUaxVjG_CqSTho3hre6kT7T4mOBGz/w680/redyellow_317x.gif)



![[code:0x800f0922] KB5012170が原因だが日本語情報なし](https://blogger.googleusercontent.com/img/b/R29vZ2xl/AVvXsEhCV4rd1ZLrB5JnxxOVg9VWGcNqNkXsMtdo4P5mx8VZbBHrnJ2-xyAosTj8I6byPlIjf2GzEXXR_lIJ-kjDLVWvO6Yl6Ug-xQD-y4LIV0mPXAXm0QgaHXV8pGXJGlfeRHsKY9ErFX_yzXTq/w680/wu_red_75x70.png)





0 コメント