
Windowsと一緒に起動されるプログラムは、スタートアップフォルダー、レジストリなどに登録されています。(スタートアッププログラム)
[スタートアップの場所]
- スタートアップフォルダー
- レジストリ
- サービス
- タスクスケジューラー
- ローカルグループポリシー
ユーザーが個別にインストールするプログラムは、主にスタートアップフォルダーとレジストリが利用されます。
EagleGetなどのスパイ的な活動をするソフトウェアは、サービスにプログラムを登録して、ユーザーに意識させることなくPC起動と同時にバックグラウンドで活動しています。
さて、本題。
Windows 10のスタートアップフォルダーおよび、レジストリに登録されたプログラムを確認する方法を共有させて頂きます。[コンテンツ]
- スタートアッププログラムを確認する方法
- タスクマネージャーでスタートアッププログラムを確認する方法
- スタートアップアプリのショートカットを作成する方法
スタートアッププログラムを確認する方法
- Windows 7
- Windows 10
Windows 7 と Window 10 では確認方法が異なります
Windows 7 は Windowsシステム構成(msconfig)を起動して、スタートアップタブを表示すると確認することができます。Win8系は使ったことがないのでよくわかりません。
Windows 10 はタスクマネージャーを起動してスタートアップタブを表示すると確認することができます。

または、スタートメニューから設定アプリを起動して、スタートアップアプリ(startupapps)に遷移すると確認することができます。
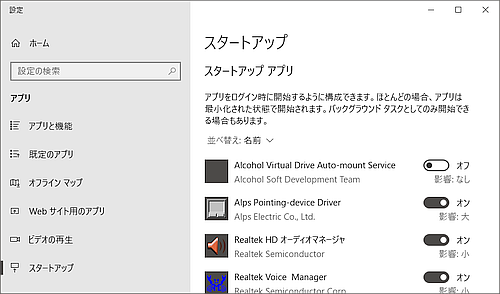
Windows 10は「Windowsシステム構成」は存在していますが、スタートアップタブを表示すると「タスクマネージャーを開く」のリンクが張られているだけです。
Windows 7からアップグレードした方のためにスタートアップタブを残していると思われます。
Windows10のスタートアップ管理ツールはタスクマネージャーにビルトインされています。 Windows7まではシステム構成 (msconfig.exe) にビルトイン...

個別に確認したい時は?
スタートアップフォルダーとレジストリの場所をメモしておきます。Windowsにログインしているユーザーだけに反映されるものと、全てのユーザーに反映されるものがあります。
スタートアップフォルダー
ログインユーザーのスタートアップフォルダーC:\Users\xxx\AppData\Roaming\Microsoft\Windows\Start Menu\Programs\Startup
全てのユーザーのスタートアップフォルダー
C:\ProgramData\Microsoft\Windows\Start Menu\Programs\StartUp
レジストリ
ログインユーザーのレジストリキー Run\HKEY_CURRENT_USER\Software\Microsoft\Windows\CurrentVersion\Run
全てのユーザーのレジストリキー Run
\HKEY_LOCAL_MACHINE\SOFTWARE\Microsoft\Windows\CurrentVersion\Run
ログインユーザーおよびすべてのユーザーには RunOnce というキーがありますが、これはWindowsを再起動した時に1回だけ起動されるプログラムが登録されています。プログラムが起動されると RunOnce から削除されます。
スタートアップアプリを起動するショートカット
スタートアップアプリをスタートメニュから遷移する方法は次の通りです。
スタート > 設定 > アプリ > スタートアップ
[手順]
- エクスプローラーを起動する
- 新規作成 > ショートカット を選択する
- 「項目の場所を入力してください」と表示される
- ms-settings:startupapps と入力する
- ショートカットに名前を付ける(StartupAppsなど)
- おわり
ショートカットの作成画面を表示する方法がわからない方は、次の投稿を参照してください。
Windows Updateを起動するショートカットを作成する方法を見つけたので共有させて頂きます。 Windows Updateを呼び出す手順は次の通りです。 Windows Update を起動する手順 Win10 > スタートボタン:右クリッ...
作成したショートカットのプロパティを表示すると、WebドキュメントタブのURLに入力したコマンドが表示されます。
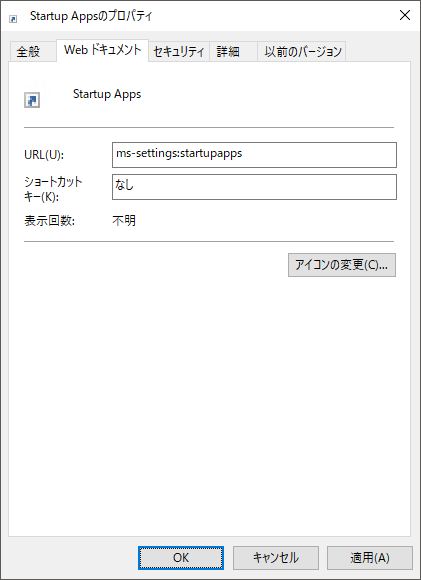
タスクマネージャーを起動するショートカット
タスクマネージャーは、タスクバーの何もないところで右クリックしてから「タスクマネージャー」を選択すると起動することができます。
ショートカットを作成する時は、前項3,4の「項目の場所を入力してください」のところで、次のコマンドを入力してください。
- taskmgr
上記コマンドを入力してダイアログを完了させると、以下のショートカットが作成されます。
自動的にタスクマネージャーっぽいアイコンが選択されるようです。
サービスを利用するソフトウェアについて
フリーソフトウェアなどでサービスにプログラムを登録するものは要注意です。PCに不慣れなユーザーをターゲットにして、バックグラウンドで情報収集している可能性があります。
検証:Windows 10 Pro April 2018 Update, v1803
:SC2
このサイトを検索 | Search this site












![[KB4023057] 2023年5月 Microsoft Update Health Tools 不具合注意](https://blogger.googleusercontent.com/img/b/R29vZ2xl/AVvXsEhQseqRZl-p-2BpnlpnIqdZKBSnQC8-6qhGb_eLkJ3tQLeJa9Hkh4tooILqD2stwiPLQCsyQLdLM-kZWNmvyFHYNs7Az-QlA6ui_wqGeMow8pqWHYTyr9DikpFiYpRVrUbe5J8TNWC1scKK/w680/install300x.jpg)



